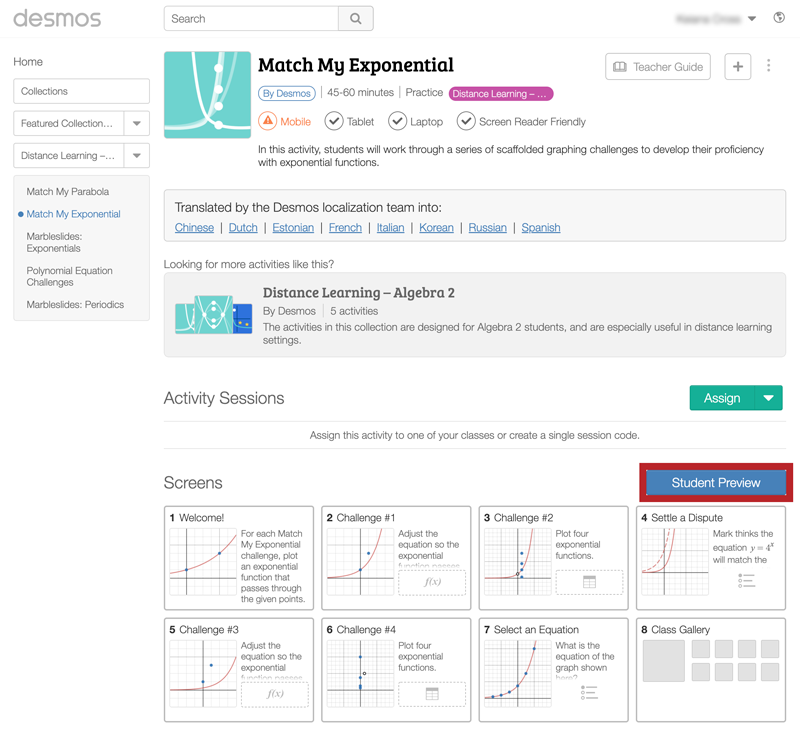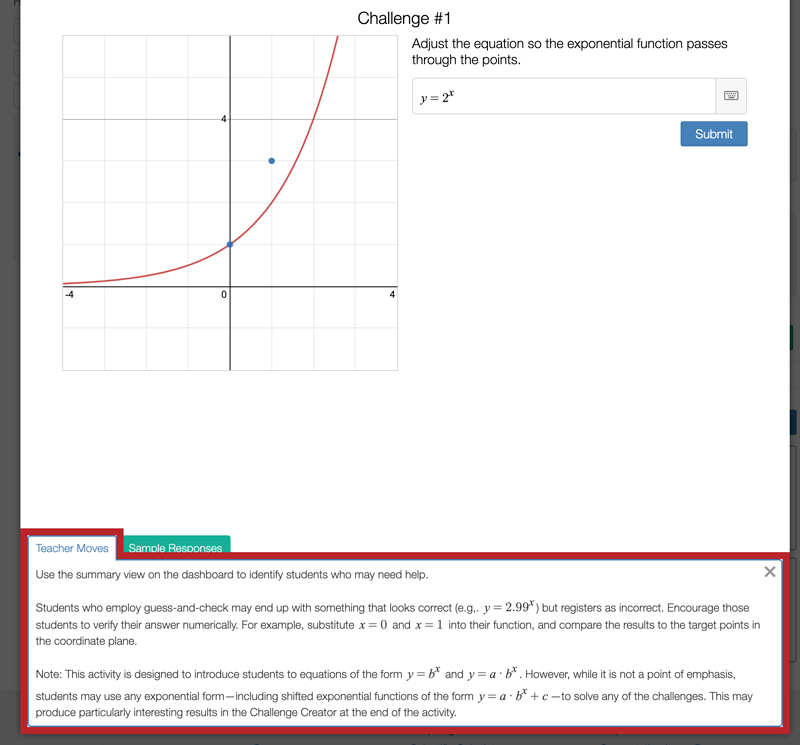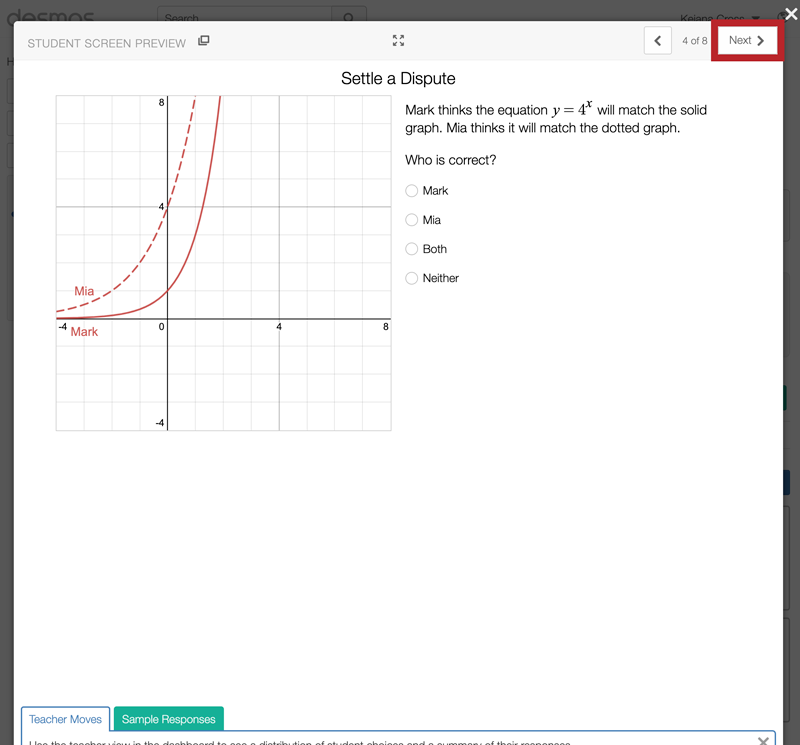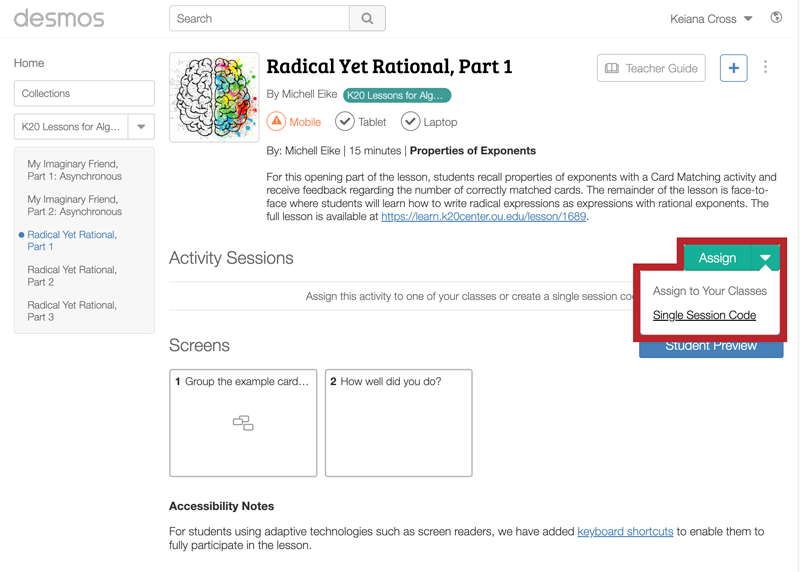External Apps Tutorials
Return to K20’s Desmos Home Page
Desmos Classroom: Using Activities
Overview
It is best practice to familiarize yourself with the activity before assigning it to your students.
- On the activity page, select the “Student Preview” button. As the teacher, you will see a “Teacher Moves” tab at the bottom of the page that contains teacher tips. This tab is not visible to students during their activity.
- Engage with the content on the page as a student would.
- Progress through the pages by selecting the “Next” button.
How to Assign Activities
Once you find an activity that you want to assign to your students, you must decide how to share the activity. Do you want to assign it through a single session code or through Desmos Classes?
- Single Session Codes: Used to invite students to join a single activity.
- Assign to Your Classes: Used to add an activity to a class, where students in that class see assigned activities; you must set up “Desmos Classes” before using this option.
Consider how frequently your class will be using Desmos Classroom activities throughout the school year to help determine which option best fits your classroom.
K20 lessons are written with directions for using single session codes to meet the variety of needs of our teachers. The remainder of this webpage will do the same. Refer to Managing Your Desmos Classroom for more information on setting up and managing Desmos Classes.
On the activity page, click the arrow next to the word “Assign,” and then select “Single Session Code.” After selecting your preferred settings, select “Create Invitation Code,” and then give the session code to students. It is often helpful to create one session code per class, but that depends on your preferences for how you want student responses to be grouped.
For example, a teacher might teach four class periods of Algebra 1 that are all completing the same activity in class today. If the teacher generates four codes, each period can have a unique code. The teacher can post the codes for each class period on the board or in their LMS for the day. One limitation to be aware of is that if any student enters the wrong code, they will be grouped with another class. If this happens, there are ways to handle it (similar to a student not putting their name on a submitted paper), but you can’t transfer the student’s work from one class code to another.
Refer to the Invitation Codes page to learn more.