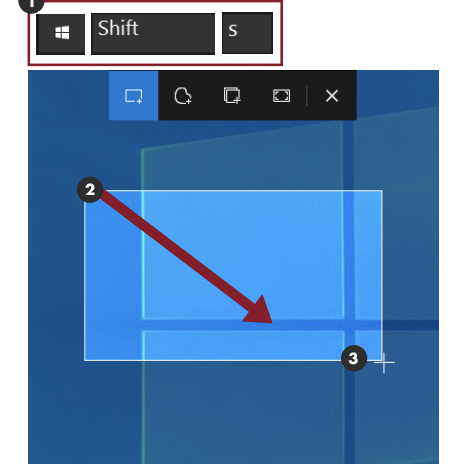Tech Tips & Tricks
Table of Contents
Screenshot
Overview
Follow the instructions below to learn how to take a screenshot
Video Tutorial
Mac
In this example, we're going to look at how to capture a selection of the screen using a keyboard shortcut on a mac.
Locate Capture Selection. navigate to the selection that you wish to capture.
Keyboard Shortcut. Use the following keyboard shortcut to prepare for the capture: Command + Shift + 4 [1]. The cursor will change to a crosshair icon [2].
Capture the Selection. Begin at one corner of the selection, click and hold the mouse or touchpad as you drag across the selection that you wish to screenshot [3]. Once you have capture the intended area, release the mouse or touchpad and the screenshot will be saved.
Save Screenshot. On a mac, screenshots are automatically saved to the desktop by default. Navigate to the location where the screenshot was saved to view the screenshot.
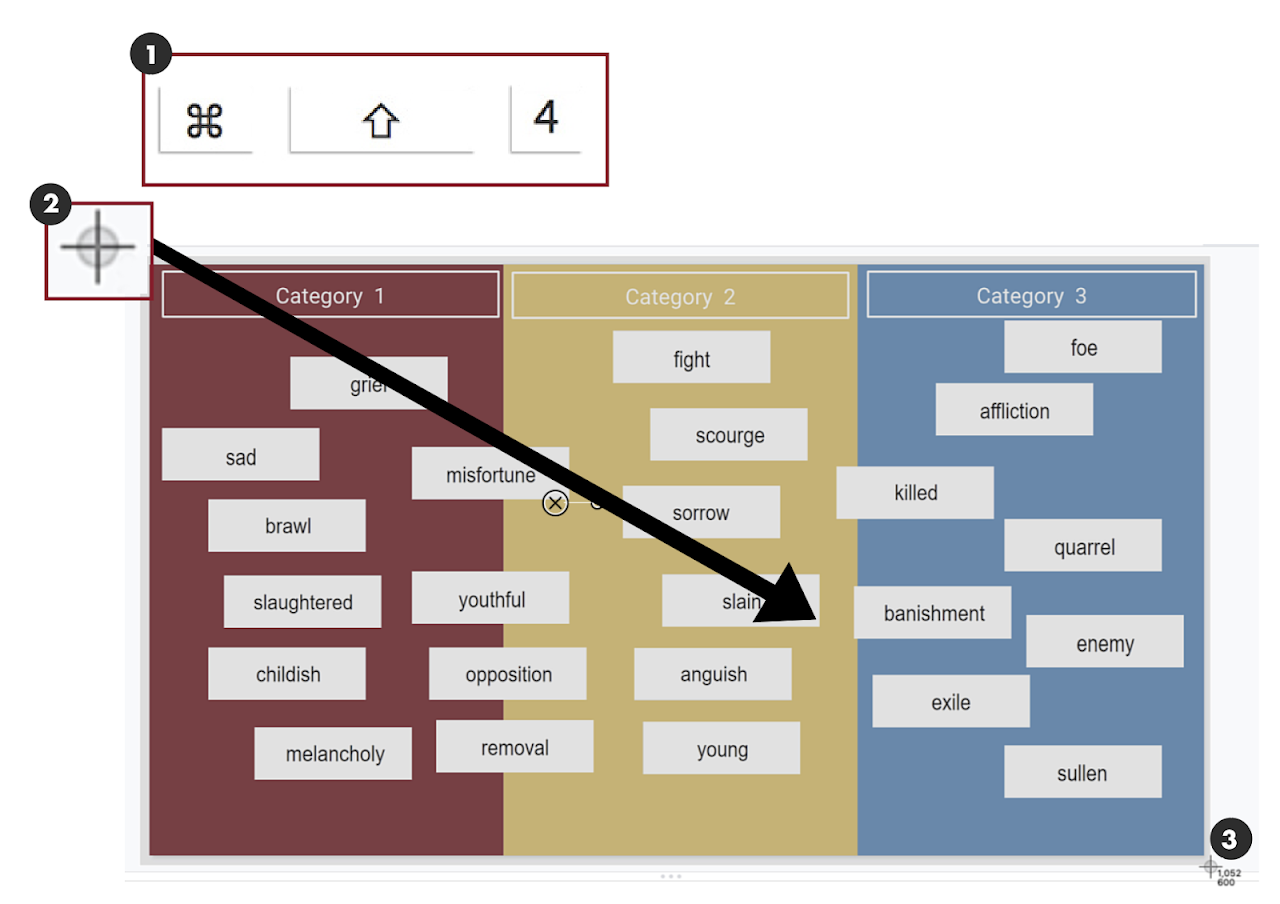
PC
In this example, we're going to look at how to capture a selection of the screen using a keyboard shortcut on a PC.
Locate Capture Selection. navigate to the selection that you wish to capture.
Keyboard Shortcut. Use the following keyboard shortcut to prepare for the capture: Windows + Shift + S [1]. The cursor will change to a crosshair icon.
Capture the Selection. Begin at one corner of the selection, click and hold the mouse or touchpad as you drag across the selection that you wish to screenshot [2]. Once you have capture the intended area, release the mouse or touchpad and the screenshot will be saved [3].
Save Screenshot. On a PC, screenshots are automatically copied to the clipboard. To save the screenshot, open an application, and paste the screenshot into application.