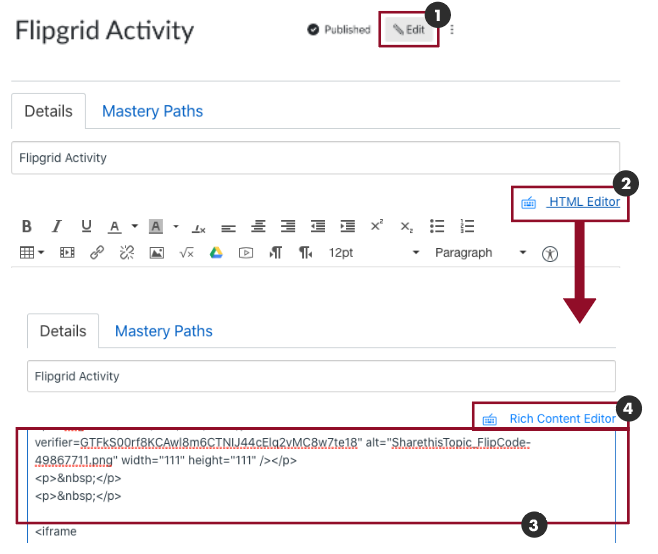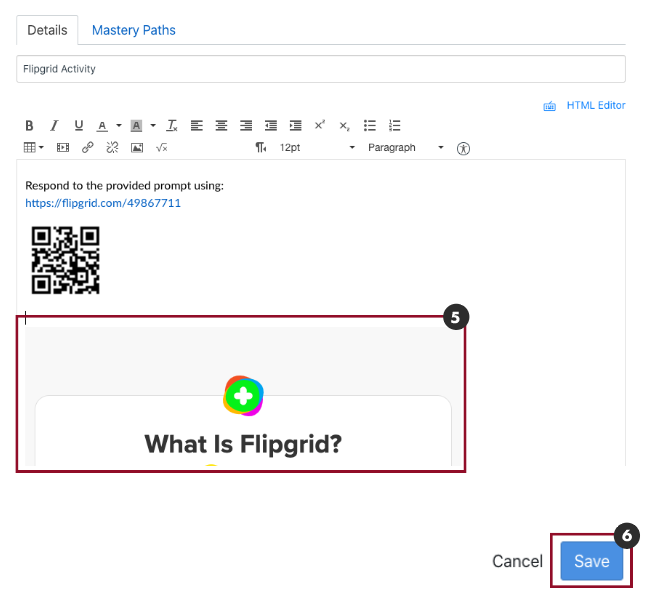External Apps Tutorials
Flipgrid
Overview
Disclaimer: Flipgrid has been re-branded as Flip. While most of the app’s functionality remain the same, the web address has been updated: https://info.flip.com
Flipgrid is a video recording app that may be used to create video discussions. Teachers may create topics and provide prompts to guide student responses.
This tool may be used for a variety of learning activities throughout the 5E sequence:
Engage/Opening
Explore/Learning Activity
Explain/Closing
Extend/Additional Learning Activity
Evaluate/Assessment
Create a Flipgrid Topic
Login to Flipgrid. Visit Flipgrid.com and login.
If you have a Flipgrid account, click the Educator Login button.
If you do not have an existing Flipgrid account, click the Educator Signup button. You may use Google or Microsoft credentials to sign up for an account.
Login to Flipgrid. Visit Flipgrid.com and login.
If you have a Flipgrid account, click the Educator Login button.
If you do not have an existing Flipgrid account, click the Educator Signup button. You may use Google or Microsoft credentials to sign up for an account.
Create a New Discussion. Navigate to the Discussion Tab [1] and select the Add Topic button [2].
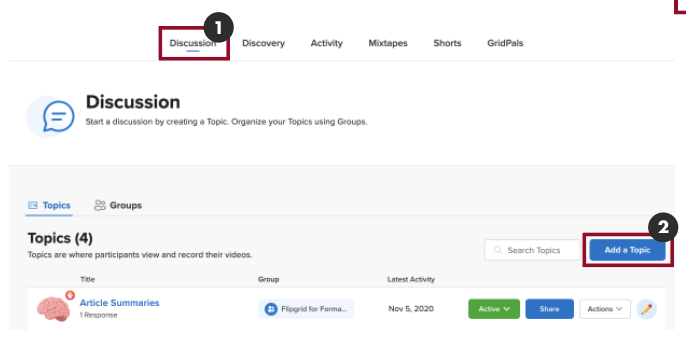
Topic Essentials [3]. The following options are available:
Title.
Prompt.
Recording Time. Select a time limit for each discussion using the dropdown menu.
Closed Captions.
Topic Moderation. Toggle this option to hide submitted videos from other students until they have been reviewed and approved by the teacher [4].
Media. Add media to the Discussion topic by using one of the available apps [5].
Access Control. Change the privacy of the discussion, it may be set to Public or Private [6]. Setup student access by choosing if students will use their school account credentials or a username. If students will access the Flipgrid using their school account, enter the schools domain in Add or edit allowed emails field [6].
Topic Essentials [3]. The following options are available:
Title.
Prompt.
Recording Time. Select a time limit for each discussion using the dropdown menu.
Closed Captions.
Topic Moderation. Toggle this option to hide submitted videos from other students until they have been reviewed and approved by the teacher [4].
Media. Add media to the Discussion topic by using one of the available apps [5].
Access Control. Change the privacy of the discussion, it may be set to Public or Private [6]. Setup student access by choosing if students will use their school account credentials or a username. If students will access the Flipgrid using their school account, enter the schools domain in Add or edit allowed emails field [6].
Create New Topic. Click the Create New button to complete creation of the topic [7]. The new topic should now appear on the home page.
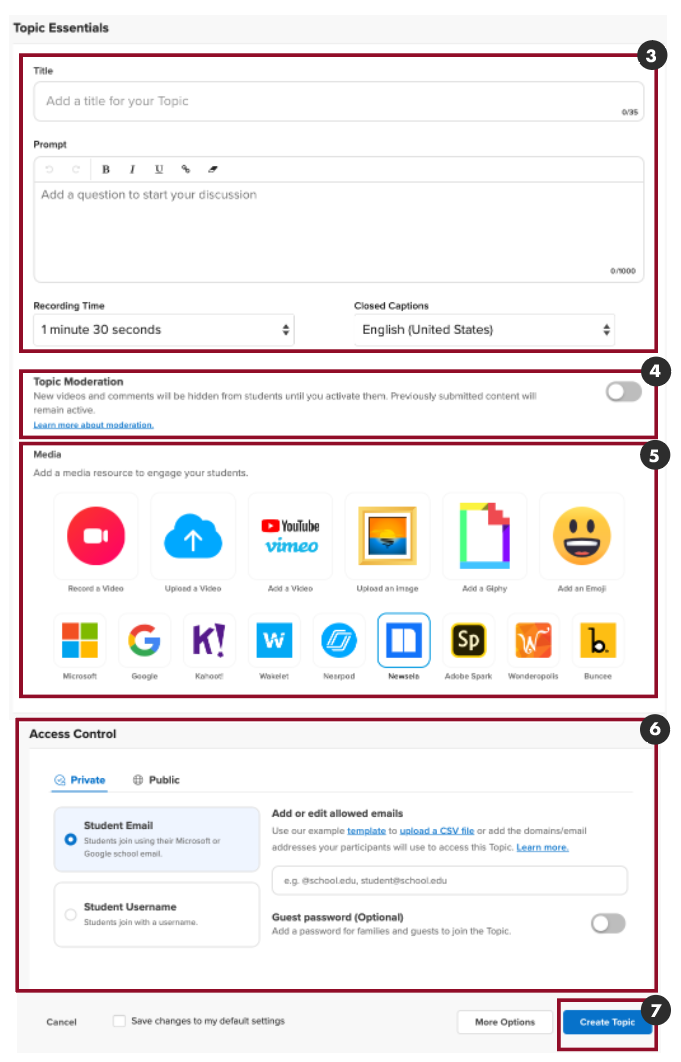
Video Tutorial
Flipgrid Sharing Options
Open Sharing Options. Click the Share button to open the sharing options [1].
Sharing Options:
Copy URL. Click the Copy link to automatically copy the URL to the clipboard [2].
QR Code. Click the QR Code button to download an image of the QR Code[3].
Embed Code. Click the Embed Code button to copy the embed code [4]. Note: While there may not be a notification, the code is automatically copied to the clipboard.
Open Sharing Options. Click the Share button to open the sharing options [1].
Sharing Options:
Copy URL. Click the Copy link to automatically copy the URL to the clipboard [2].
QR Code. Click the QR Code button to download an image of the QR Code[3].
Embed Code. Click the Embed Code button to copy the embed code [4]. Note: While there may not be a notification, the code is automatically copied to the clipboard.
Sharing Flipgrid in Canvas. Any of the above sharing options may be used to share Flipgrid discussions in Canvas. All may be used to provide a variety of accessibility options.
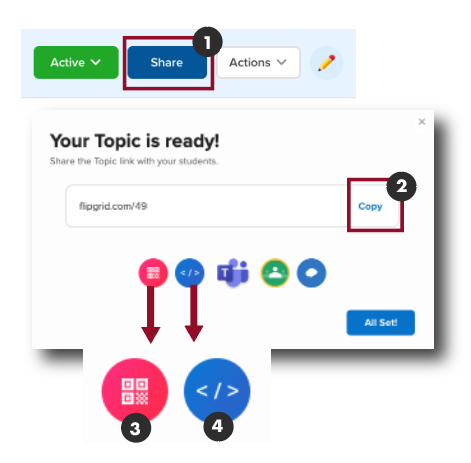
Share Flipgrid in Canvas - URL
The following sharing options may be used, be used in combination or singularly, based upon the needs of your students.
Open Canvas Activity. Once the sharing option has been copied or downloaded from Flipgrid. Navigate to Canvas and open the activity by clicking the title of the Canvas activity in which the Flipgrid will be added.
Edit. Click the Edit button to edit the activity [1].
Share Using URL. Copy the Flipgrid URL to the clipboard and paste the link into the body of the Canvas activity.
Tip: Shorten the URL by creating a hyperlink to text. Highlight the text to create the hyperlink> click the Link to URL icon. A new dialog box will appear. Paste the URL in the field and click Insert Link.
Save. Scroll to the bottom of the page and click the Save button to save the changes [3].
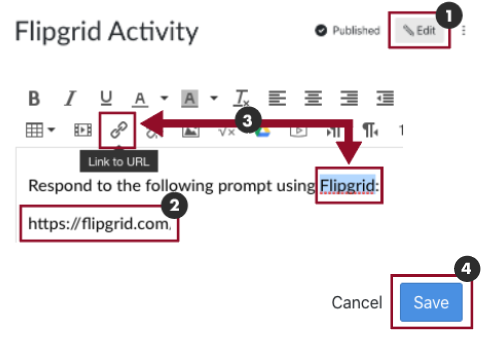
Share Flipgrid in Canvas - QR Code
Open Canvas Activity. Once the sharing option has been copied or downloaded from Flipgrid. Navigate to Canvas and open the activity by clicking the title of the Canvas activity in which the Flipgrid will be added.
Edit. Click the Edit button to edit the activity [1].
Share Using a QR Code. Once the QR Code image has been downloaded from Flipgrid, click the Embed Image Icon to add the QR Code to the body of the Canvas activity [2]. A New dialog box will appear, select the Canvas Tab [3] > Select destination folder [4]> Upload File [5] > Click Update button to save [6].
Tip: Resize the image by clicking and dragging the corners of the image.
Open Canvas Activity. Once the sharing option has been copied or downloaded from Flipgrid. Navigate to Canvas and open the activity by clicking the title of the Canvas activity in which the Flipgrid will be added.
Edit. Click the Edit button to edit the activity [1].
Share Using a QR Code. Once the QR Code image has been downloaded from Flipgrid, click the Embed Image Icon to add the QR Code to the body of the Canvas activity [2]. A New dialog box will appear, select the Canvas Tab [3] > Select destination folder [4]> Upload File [5] > Click Update button to save [6].
Tip: Resize the image by clicking and dragging the corners of the image.
Save Change. Click the Save button to save the changes [7].
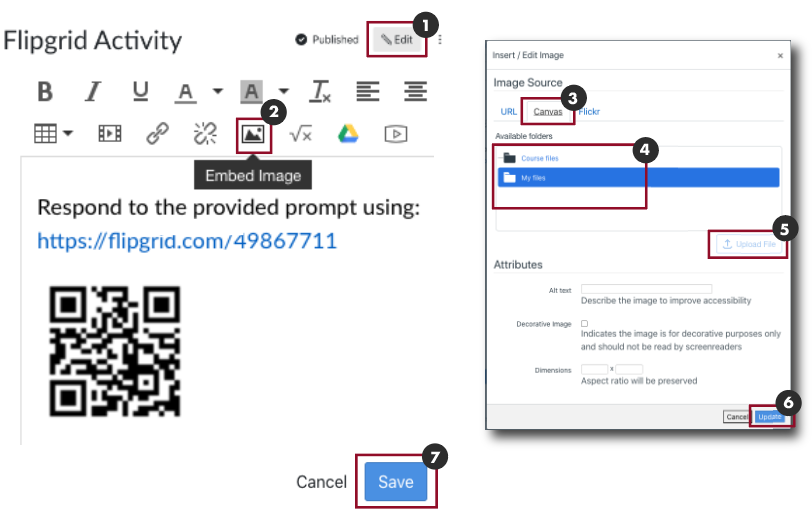
Share Flipgrid in Canvas - Embed
Open Canvas Activity. Once the sharing option has been copied or downloaded from Flipgrid. Navigate to Canvas and open the activity by clicking the title of the Canvas activity in which the Flipgrid will be added.
Edit. Click the Edit button to edit the activity [1].
Share Using the Embed Code. Once the embed code has been copied from Flipgrid, click the HTML Editor link to open the HTML editor [2].
Paste the embed code into the HTML editor[3].
Click the Rich Content Editor to view the embedded Flipgrid [4].
View Embedded Flipgrid [5].
Open Canvas Activity. Once the sharing option has been copied or downloaded from Flipgrid. Navigate to Canvas and open the activity by clicking the title of the Canvas activity in which the Flipgrid will be added.
Edit. Click the Edit button to edit the activity [1].
Share Using the Embed Code. Once the embed code has been copied from Flipgrid, click the HTML Editor link to open the HTML editor [2].
Paste the embed code into the HTML editor[3].
Click the Rich Content Editor to view the embedded Flipgrid [4].
View Embedded Flipgrid [5].
Save Change. Click the Save button to save the changes [6].