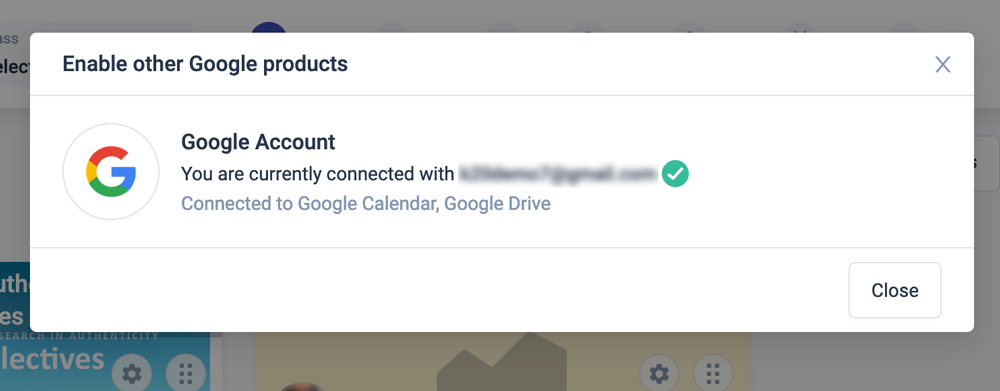External Apps Tutorials
eKadence: Tips & Tricks
Overview
This guide is divided into two sections. Enrollment issues and a Google Access to eKadence. If you are new to eKadence, we recommend you read both sections.
Enrollment Issues
There are a few common issues we encounter when enrolling learners in eKadence courses–learners do not receive the invitation email, they are unsure of whether they already have an account, or they have an account but have forgotten their password. If you are experiencing these issues try one of these three troubleshooting tips.
Search
If you are expecting an email from eKadence, but have not received it, try searching for it. Most email clients (Gmail, Outlook, Yahoo, etc.) have a search bar that allows you to search by keyword. Try searching for “eKadence.”
Some of the automated emails from eKadence get caught in spam filters, but a search should find the email even if it ends up in a spam folder.
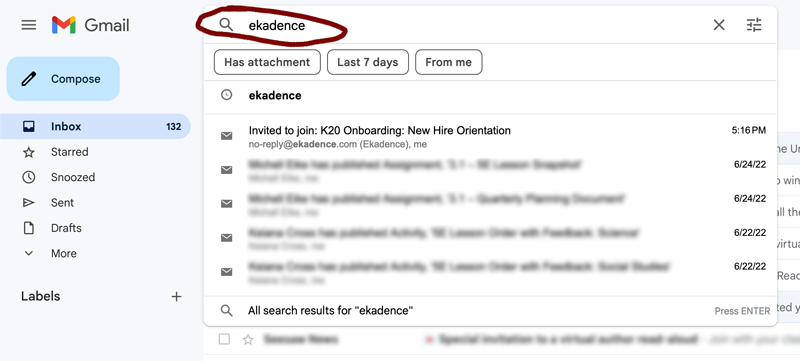
Google Access to eKadence
Several of K20’s online courses use Google Assignments. We recommend you use the Sign in with Google option after your account is created to make the learning experience as seamless as possible.
The first time you sign in with Google, you may be asked a series of questions. Please confirm and “select all” to give eKadence access to your Google Drive and Google Calendar. You can revoke Google’s access at any time.
Choose or Confirm the Account
If you have more than one Google account, make sure to sign in with your school email address. If your school does not use Google workspace, meaning you cannot use your school email to access Google products, this option is not available to you.
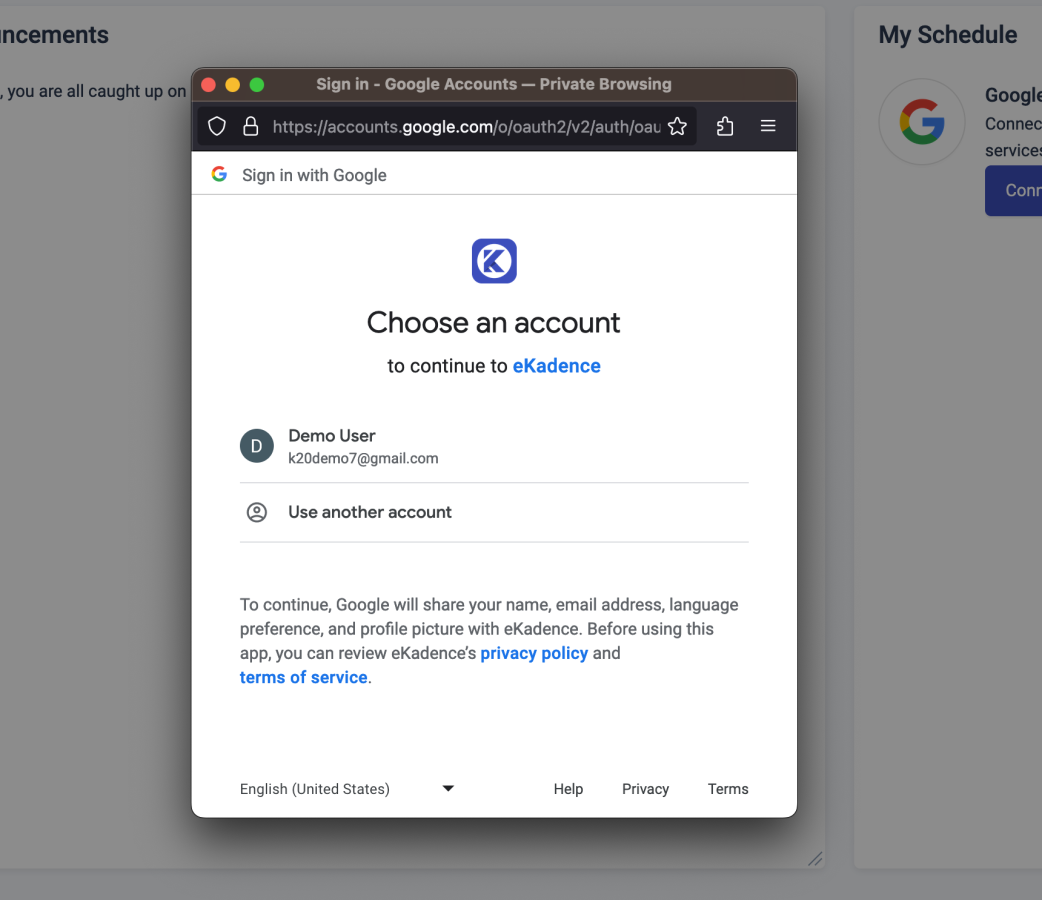
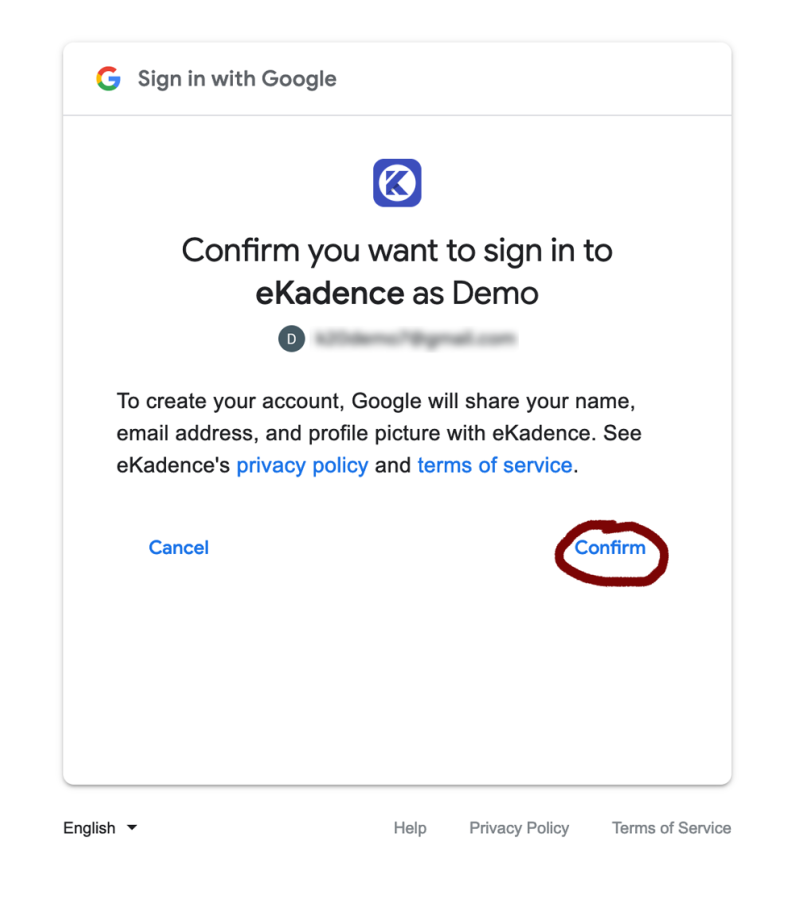
Select Permissions
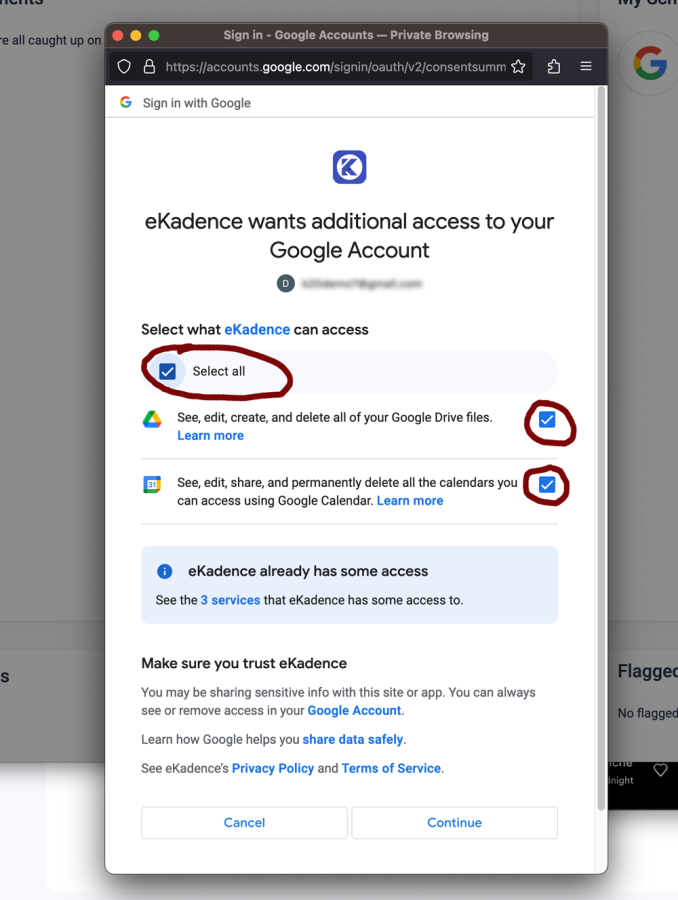
Connected
When you have successfully connected your Google account with eKadence, you will