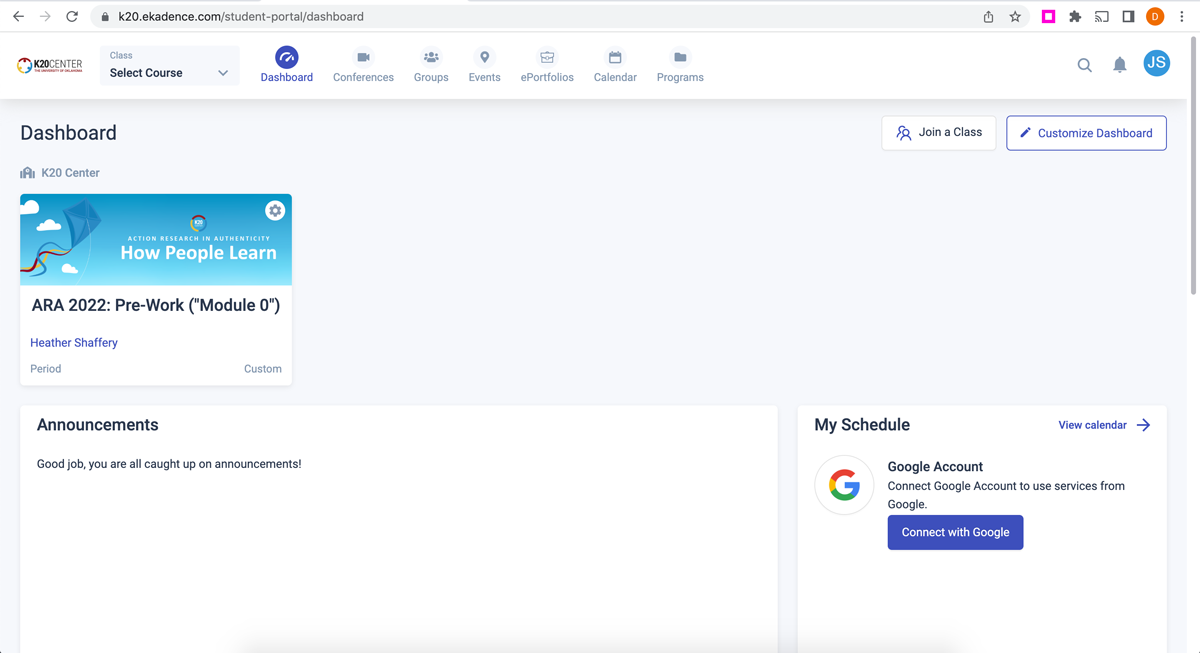External Apps Tutorials
eKadence: Sign in and Enroll With a Course Code
Step-by-Step Guide
Follow these steps if you already have an eKadence account and need to enroll in a new course. If you are unsure whether you have an existing account, please email K20’s Instructional Technologist team and we can check for you.
Step 1
Select the course enrollment link provided by K20. Generally, the enrollment links are provided via email.
Please note the accompanying image is provided only as an example.
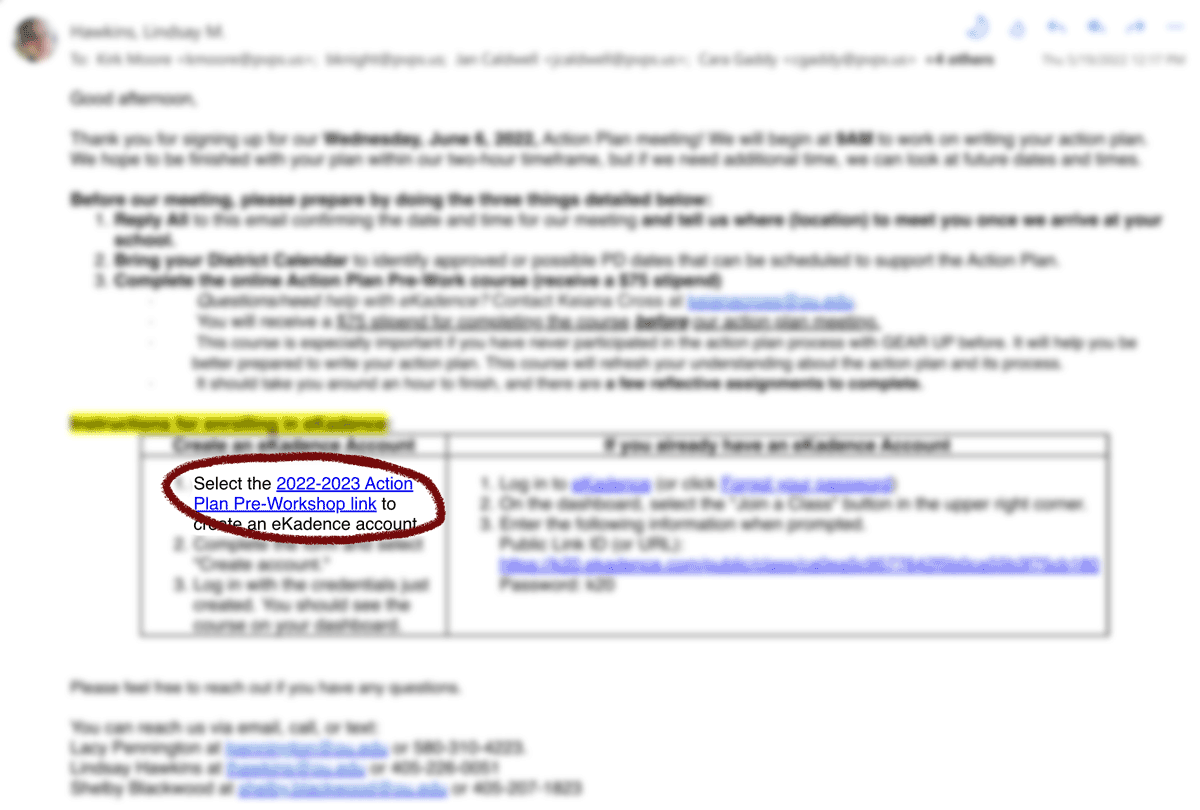
Step 2
Select Login.
Note: Each course enrollment link is unique to that course.
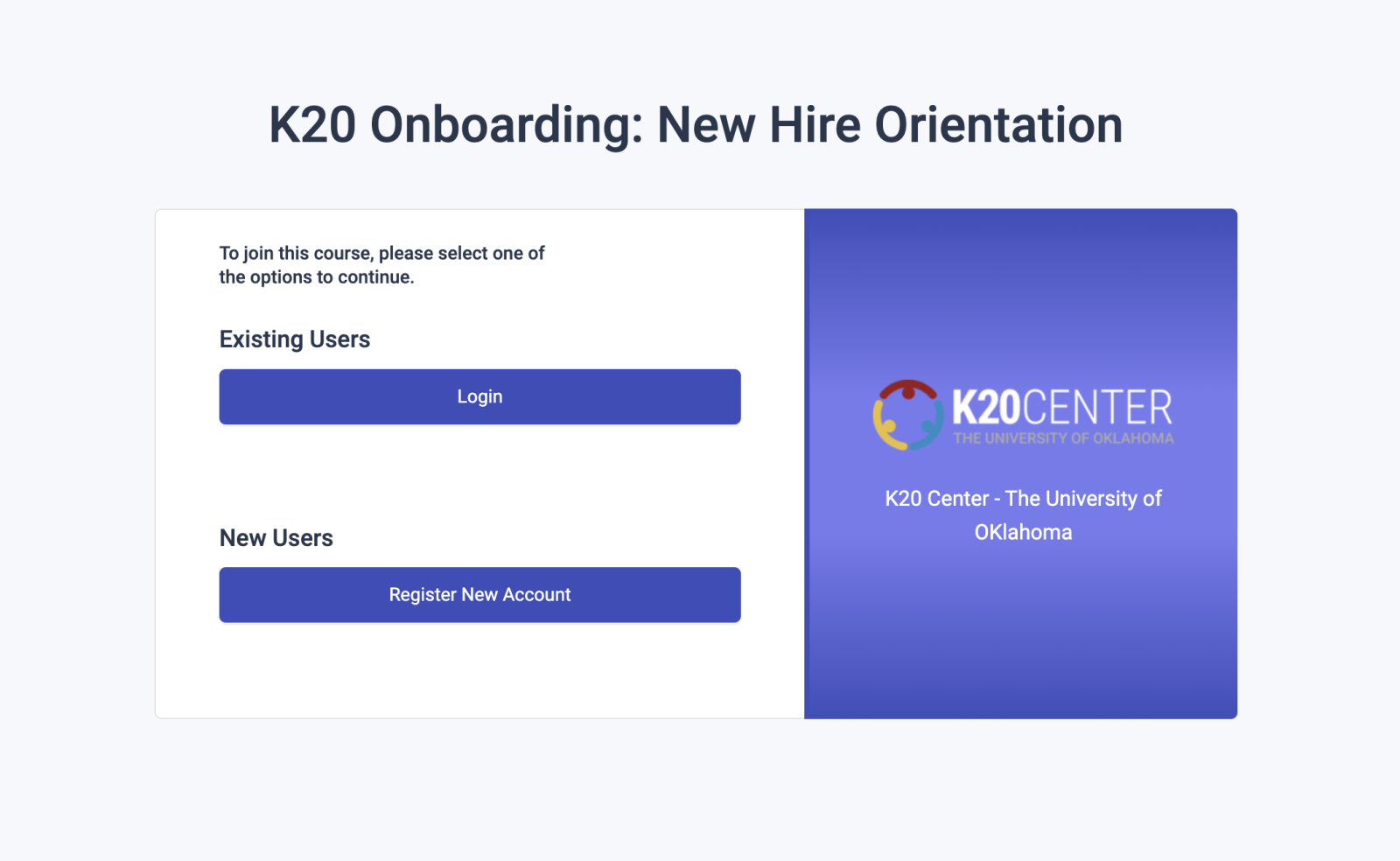
Step 3
Select the appropriate option. If you are a teacher or administrator, select Learners.
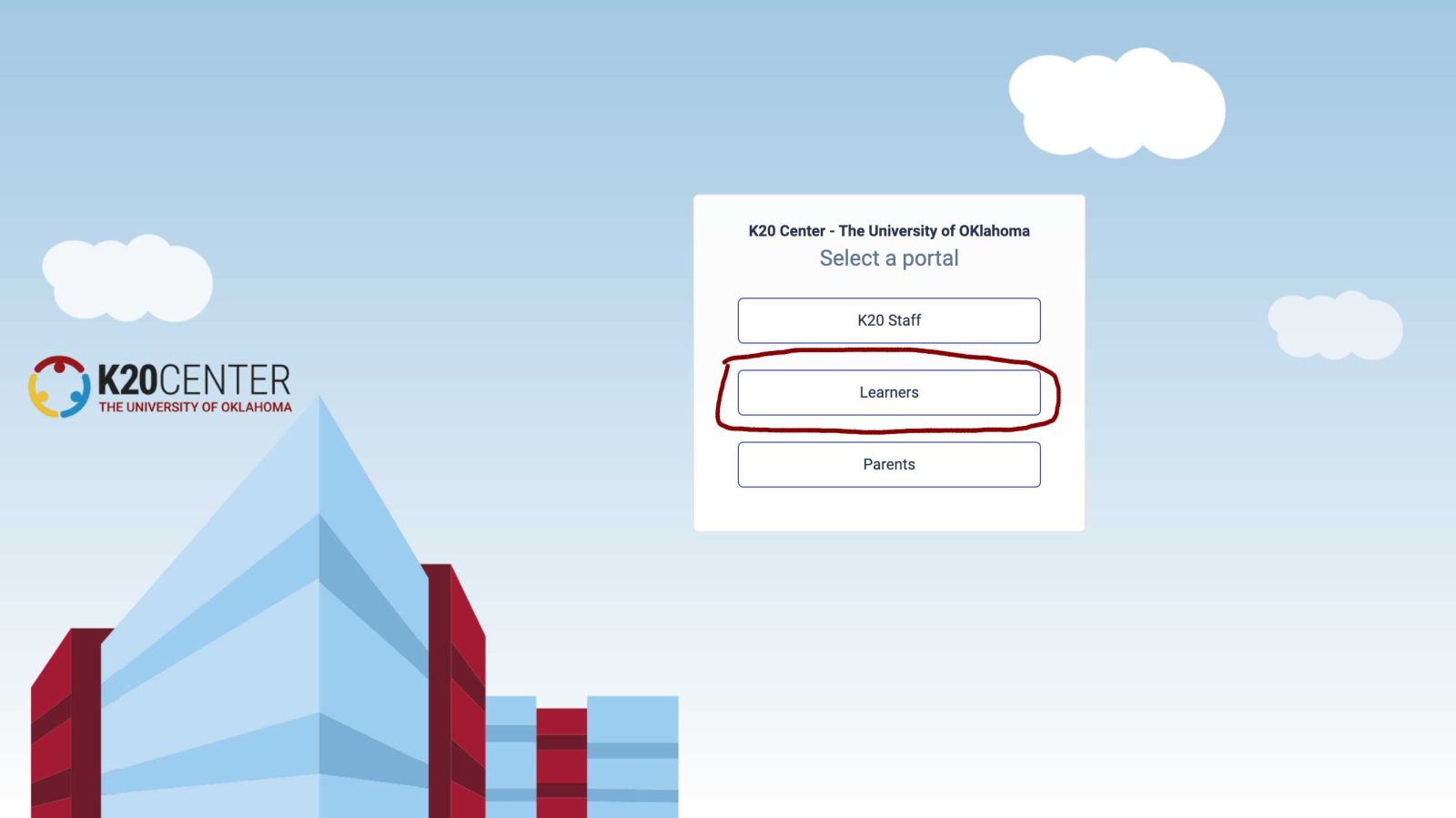
Step 4
Select either Sign in with Google or Login with Magic Link.
Please note many schools have IT access restricted. If Sign in with Google results in an error message, try Login with Magic Link.
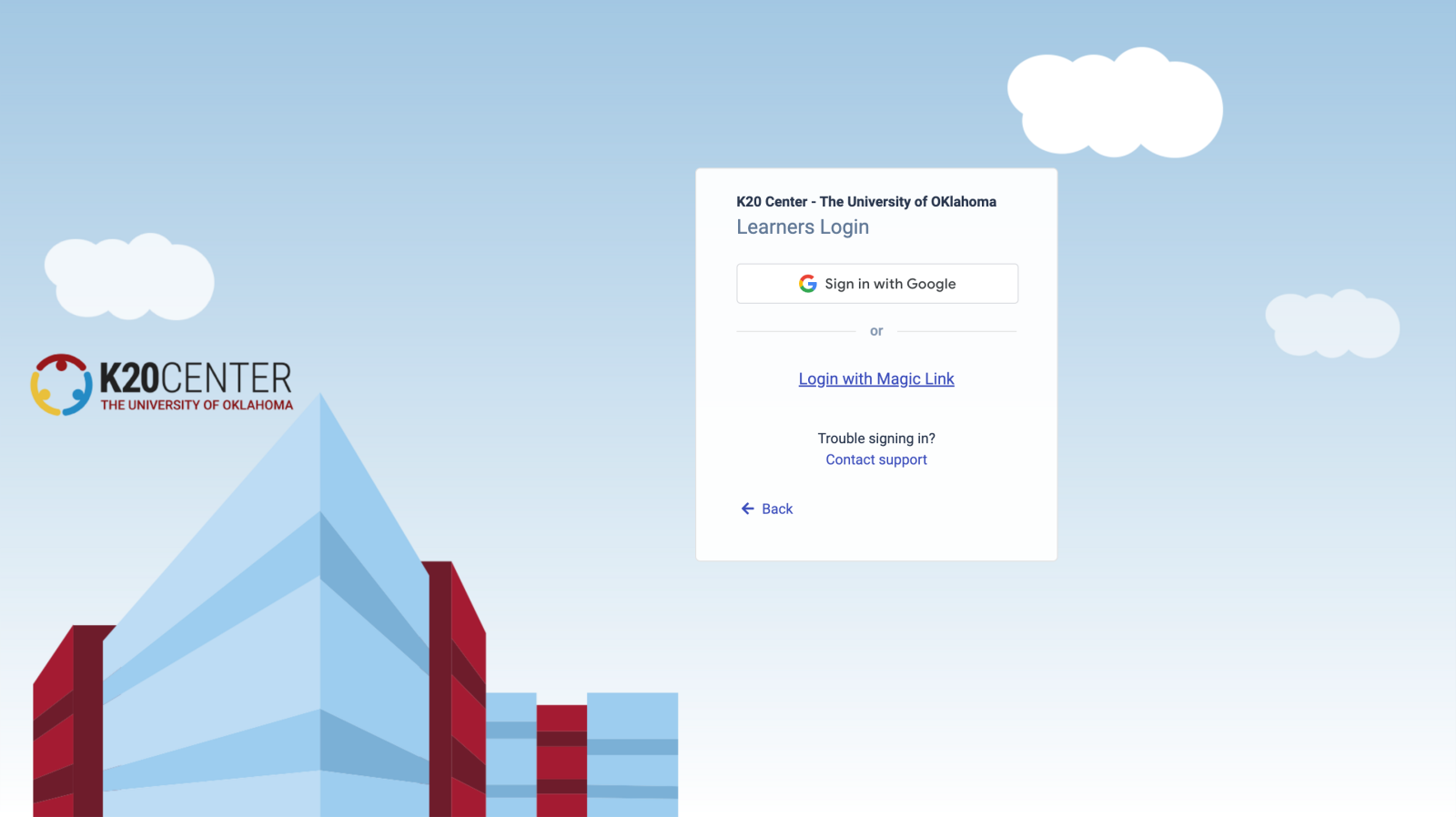
Step 5: Sign in with Google
Select the appropriate Google email address and enter your password.
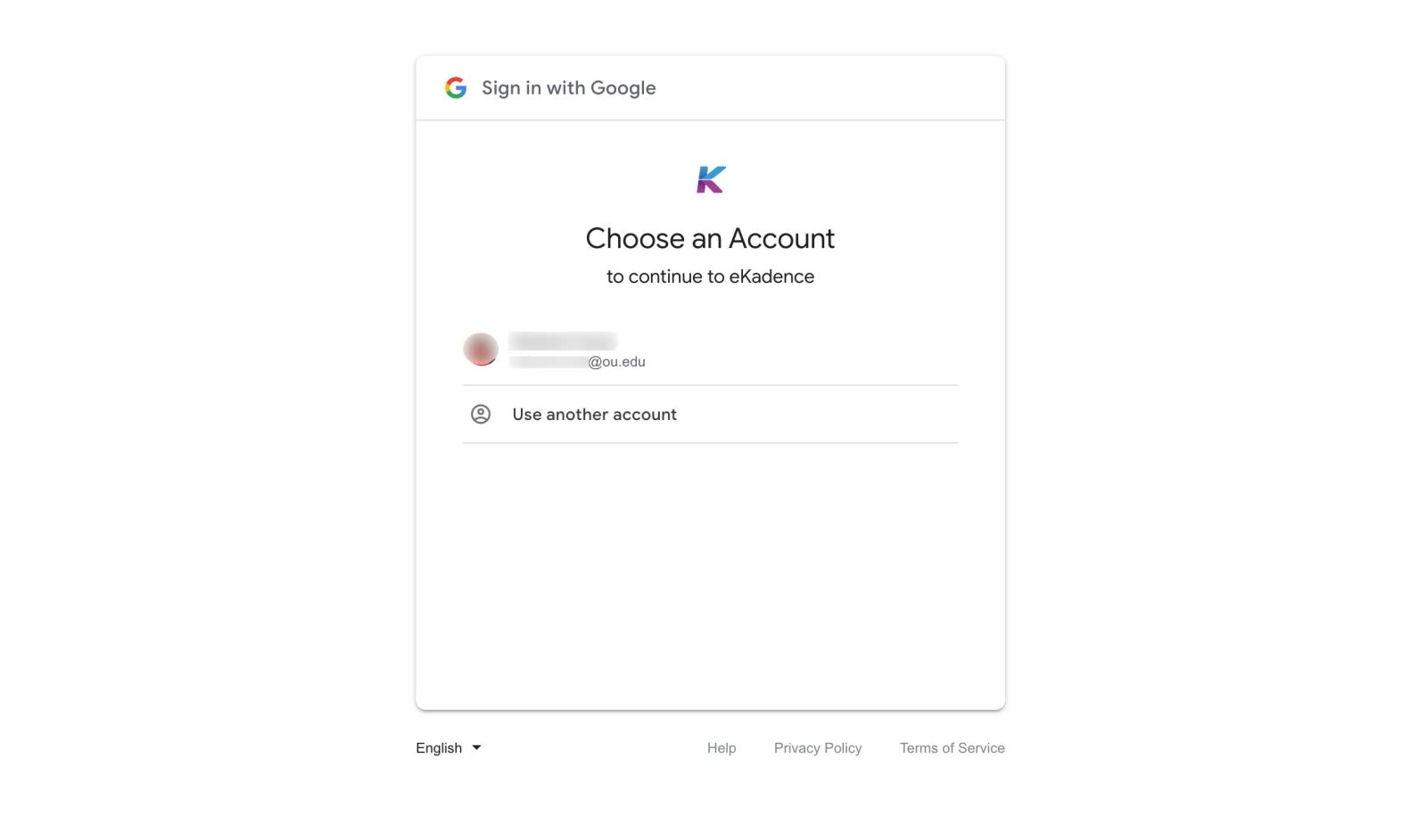
Step 5: Login with Magic Link
- Enter your email address and select Send Magic Link.
- Check your email. An email will be sent to the address you provided. The subject line will be “K20 Center – The University of Oklahoma – Login.”
- Choose either
- Log in to eKadence, or
- Enter the Magic Code
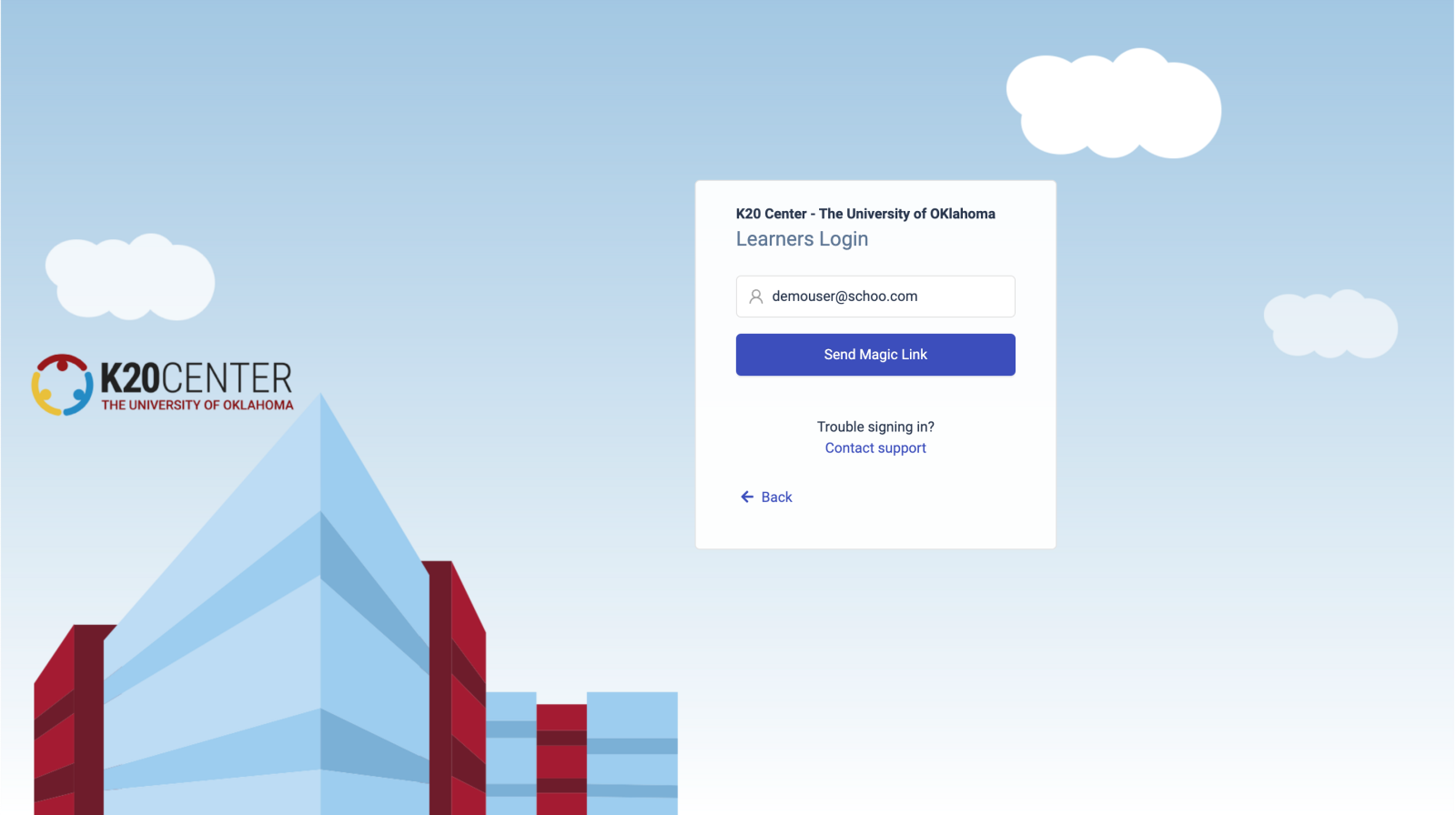
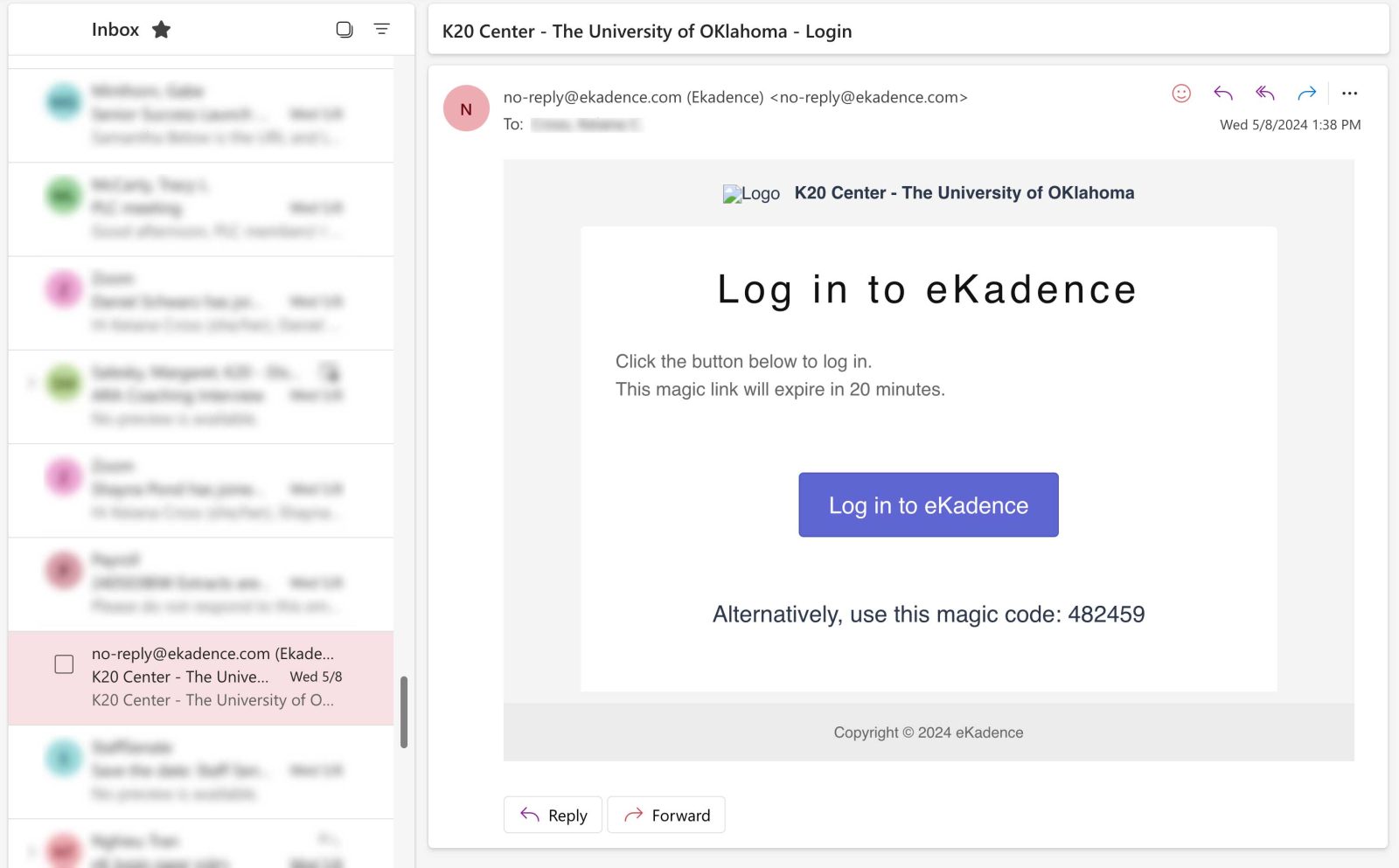
Step 6
Select the Join a Class button on your account dashboard (upper right).
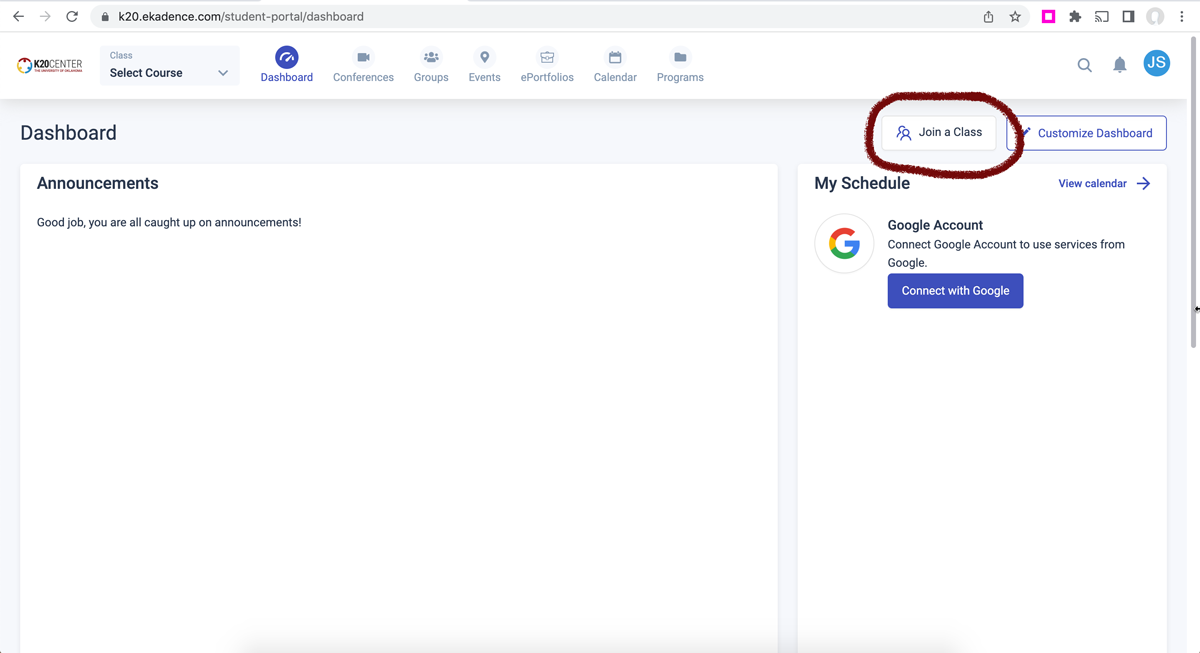
Step 7
Enter the Class Code (and password if provided), then select the Join button.
Note: Passwords are not always necessary. If you were not provided a password with your course enrollment, leave the password field blank.
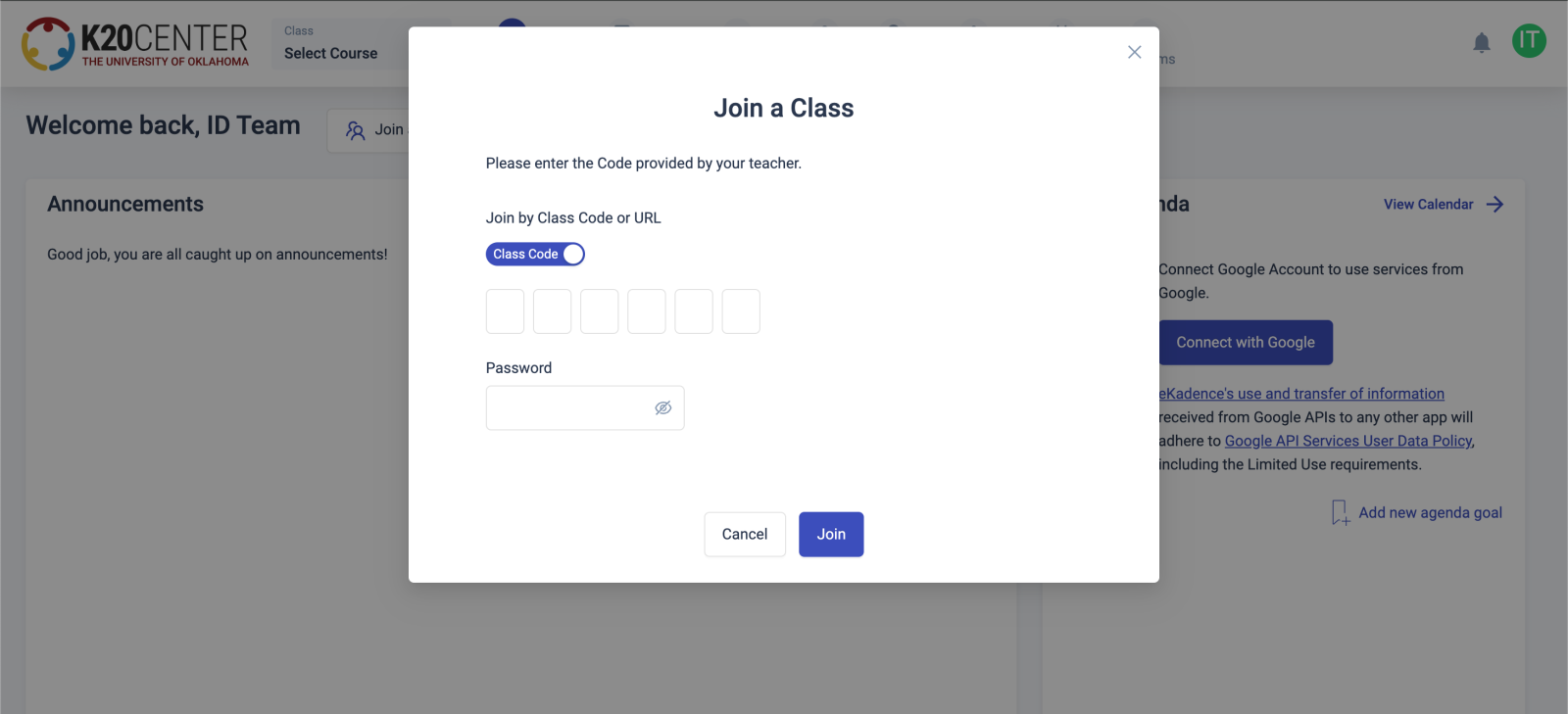
Success!
The course will display on your account dashboard.