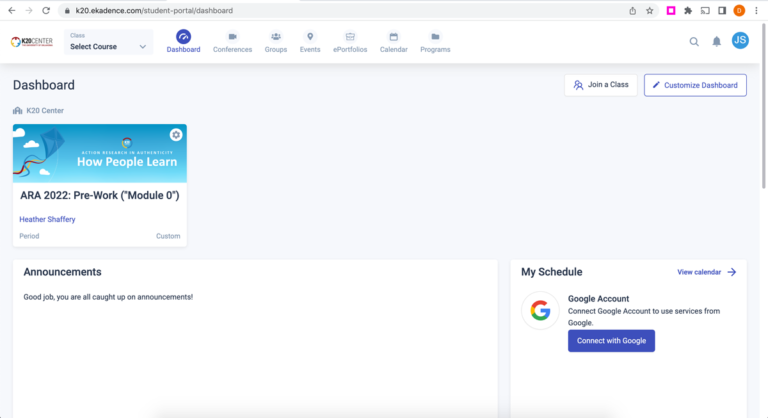External Apps Tutorials
eKadence: Invitation by Email
Overview
This guide is divided into two sections. A guide for learners new to eKadence and a guide for learners who already have an account.
Enrollment Introduction
For many of K20’s professional learning initiatives, you will first receive an email from K20 staff alerting you to expect an enrollment email from eKadence. To actually enroll in a course, you will need to wait for the email invitation from eKadence. Typically, the sender will appear as “no-reply@ekadence.com” and the subject line will include “Invited to join.”
Sometimes those automated emails get caught in spam filters, so if you are expecting an email invitation from eKadence and do not receive one, use the search feature within your email system and search for “eKadence.” If you still cannot locate the email from eKadence, reach out to your K20 contact or email the K20 support team at it-ekadence@groups.ou.edu.
Step-by-Step Guide for New Learners
The following steps are meant to guide you through the account creation and course enrollment process if you are new to eKadence. If you have previously been enrolled in eKadence, scroll down for more information.
Step 1
Select the Join the class enrollment link in the Welcome to eKadence email.
Please note the accompanying image is provided only as an example and the class name will be different.
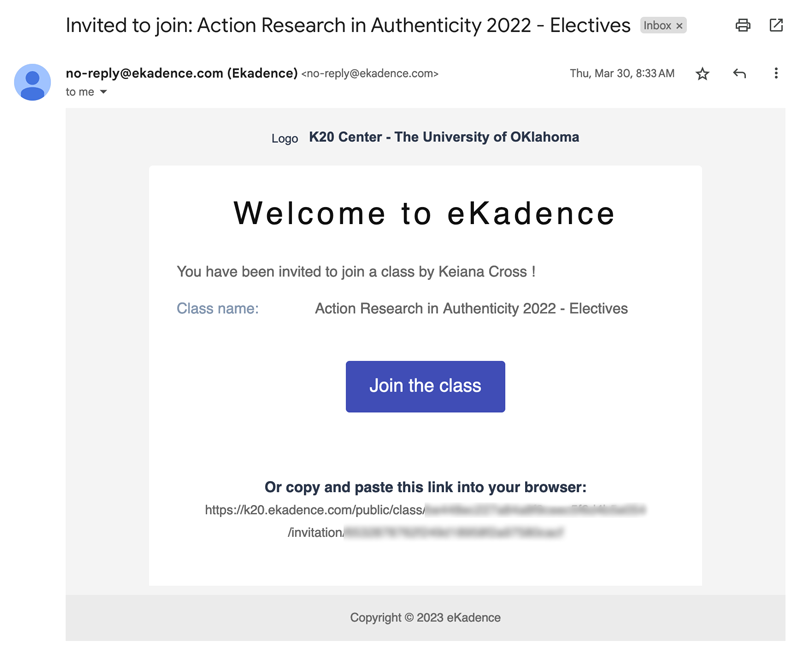
Step 2
Complete the Student portal sign up form, then select Create account.
Note: after creating an account, eKadence should display a Registered successfully message.
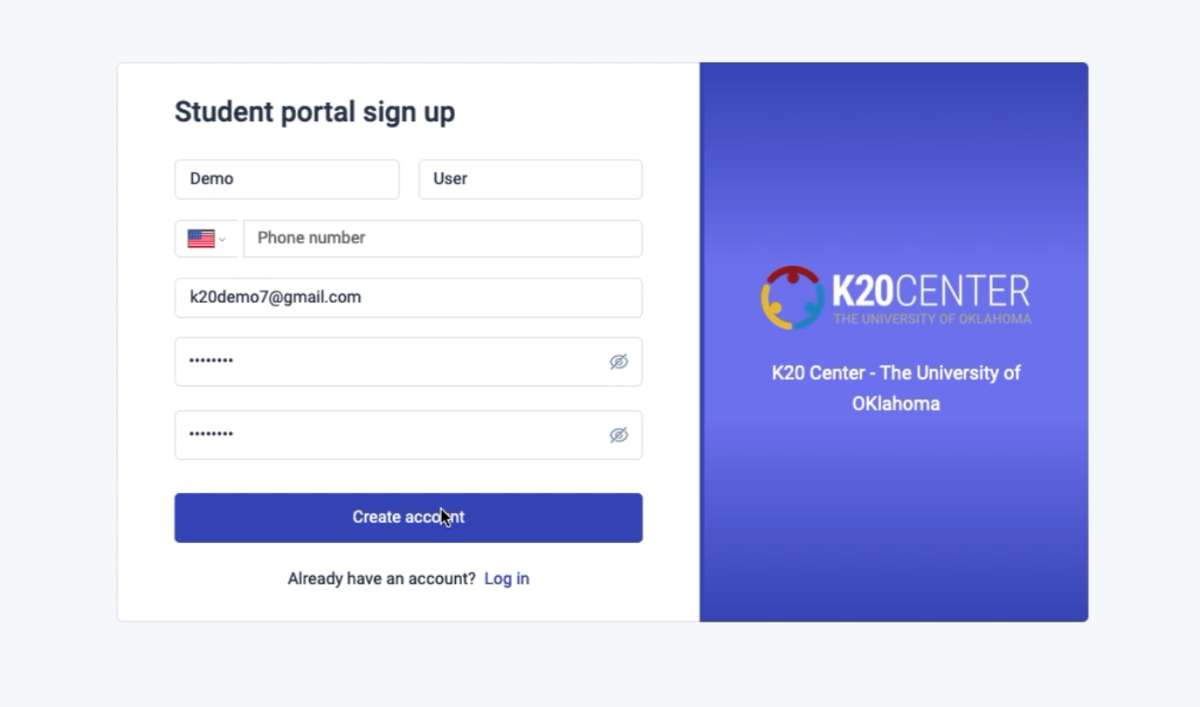
Step 3
Select the Return to Login button in the Registered successfully message.
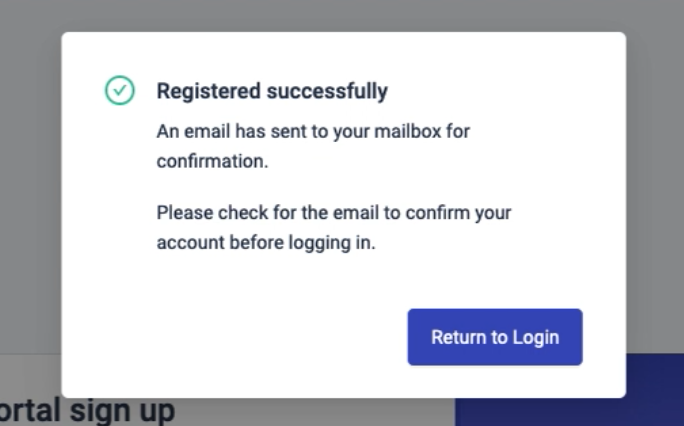
Step 4
Enter the email and password used to create your account in Step 2, then select the Login button.
After you log in, you will see the courses you’re enrolled in displayed on your dashboard.
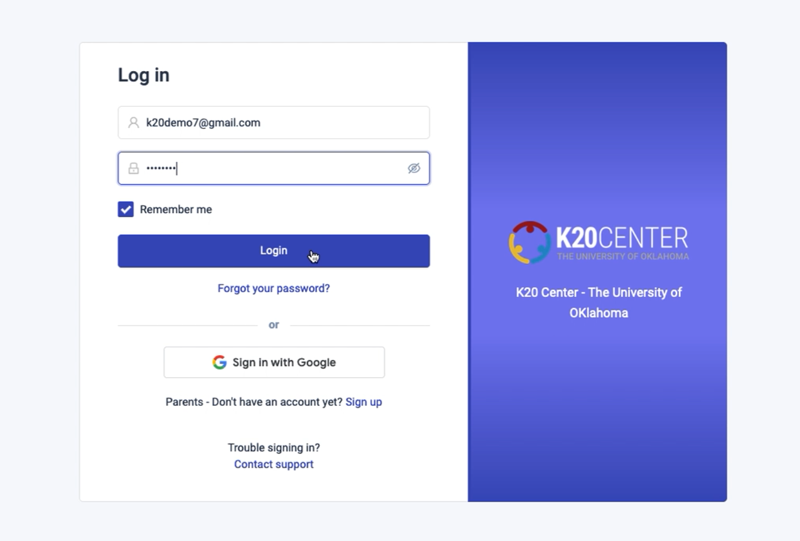
Dashboard
The course will display on your account dashboard.
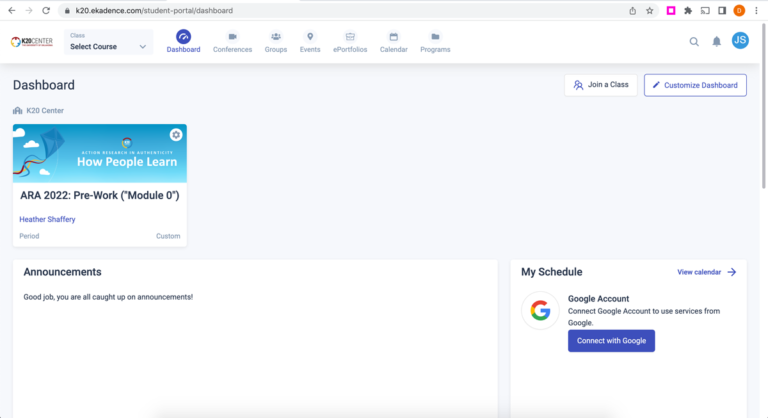
Step-by-Step Guide for Returning Learners
The following steps are meant to guide you through the account creation and course enrollment process if you already have an eKadence account.
Step 1
Select the Join the class enrollment link in the Welcome to eKadence email.
Please note the accompanying image is provided only as an example and the class name will be different.
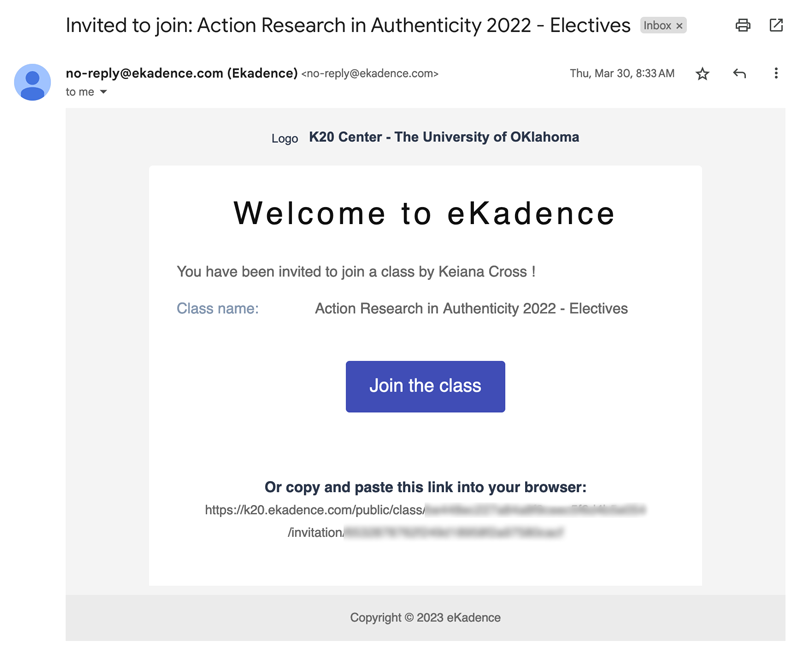
Step 2
Select the Log in link at the bottom of the Student portal sign up page.
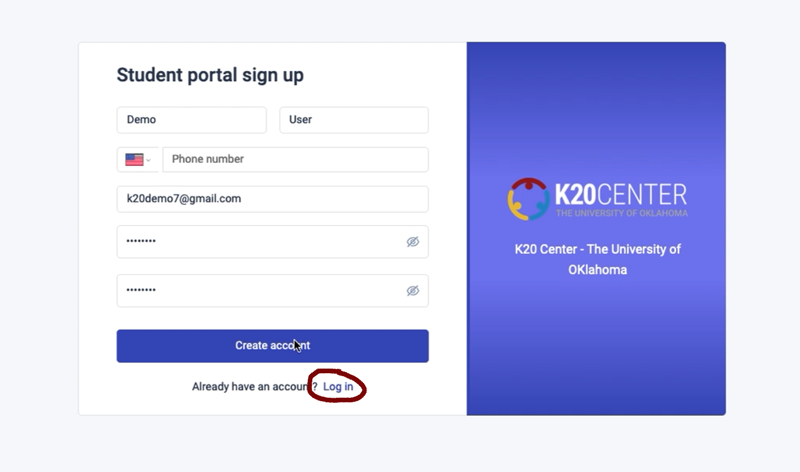
Step 3
Enter the email and password associated with your account, then select Login.
Alternatively, if your school email is associated with a Google Workspace account you can select Sign in with Google to access your account.
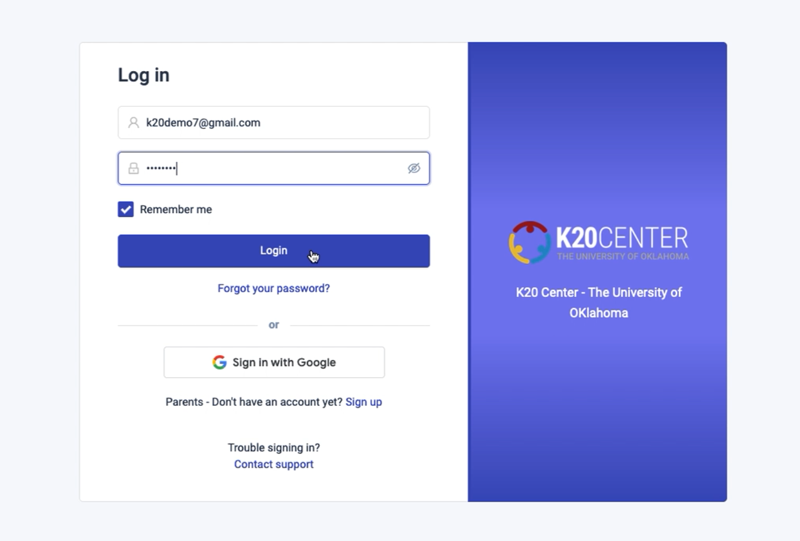
Dashboard
The course will display on your account dashboard.