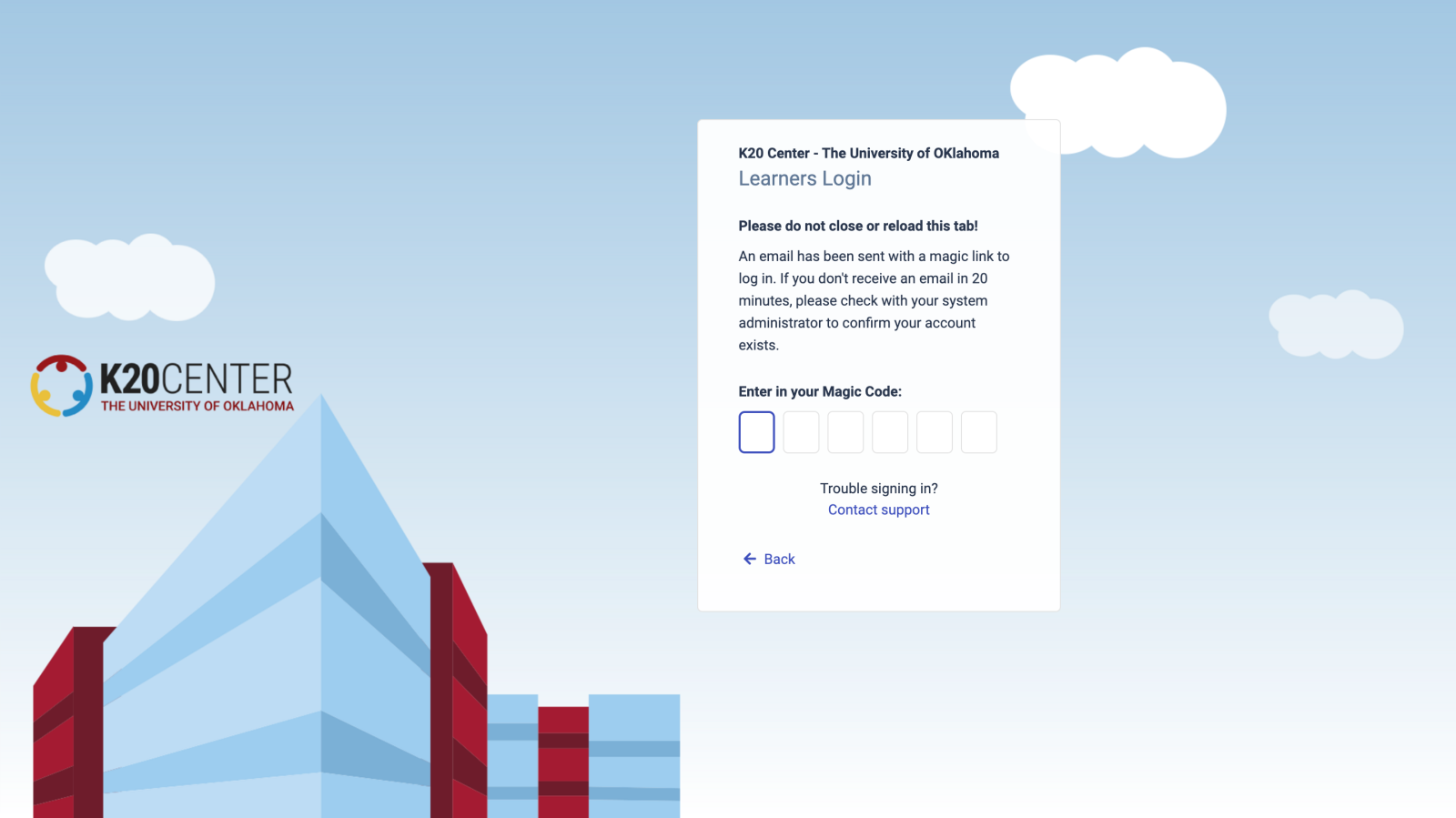External Apps Tutorials
eKadence: Create an Account and Enroll in a Course
Step-by-Step Guide
Follow these steps to create an eKadence account and enroll in an online K20 Center course. The following steps are meant to guide you through the account creation and course enrollment process if you have been provided a course enrollment link. If you already have an eKadence account, you will need to follow the steps in the Sign in and Enroll With a Course Code guide.Step 1
Select the course enrollment link provided by K20. Generally, the enrollment links are provided via email.
Please note the accompanying image is provided only as an example.
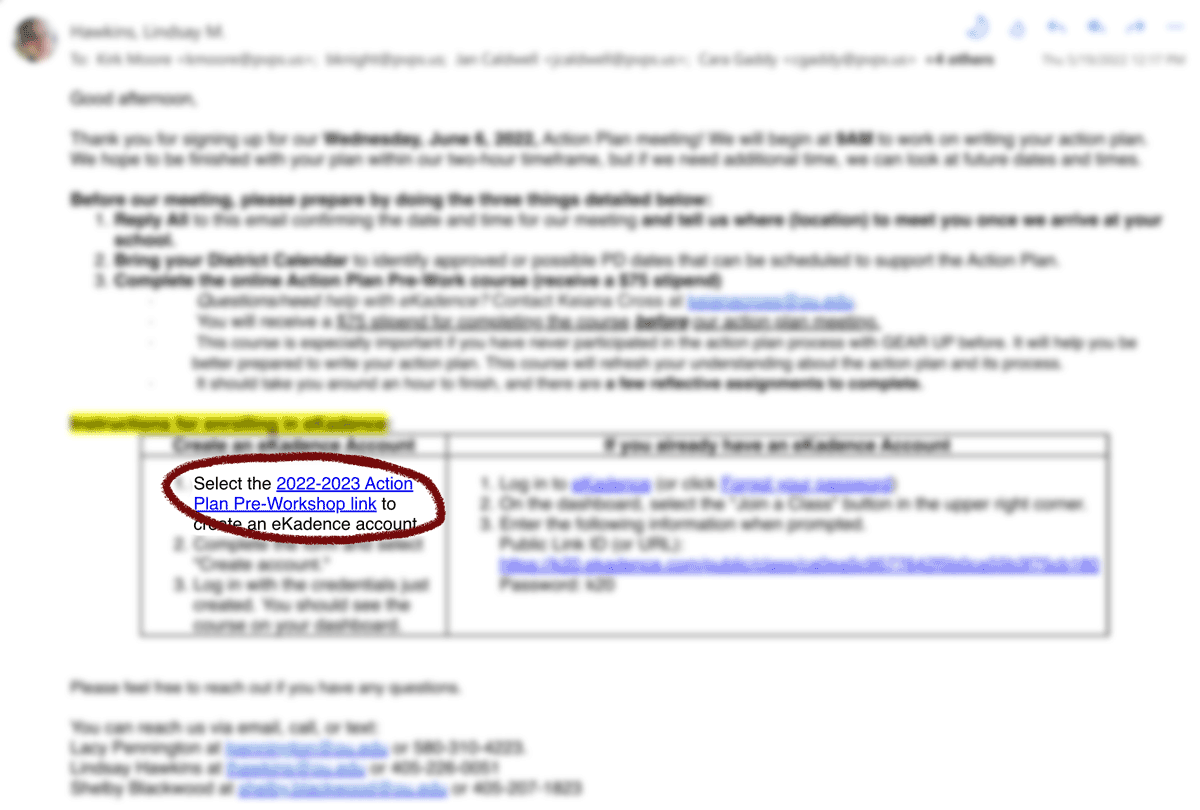
Step 2
Select Register New Account.
Note: Each course enrollment link is unique to that course.
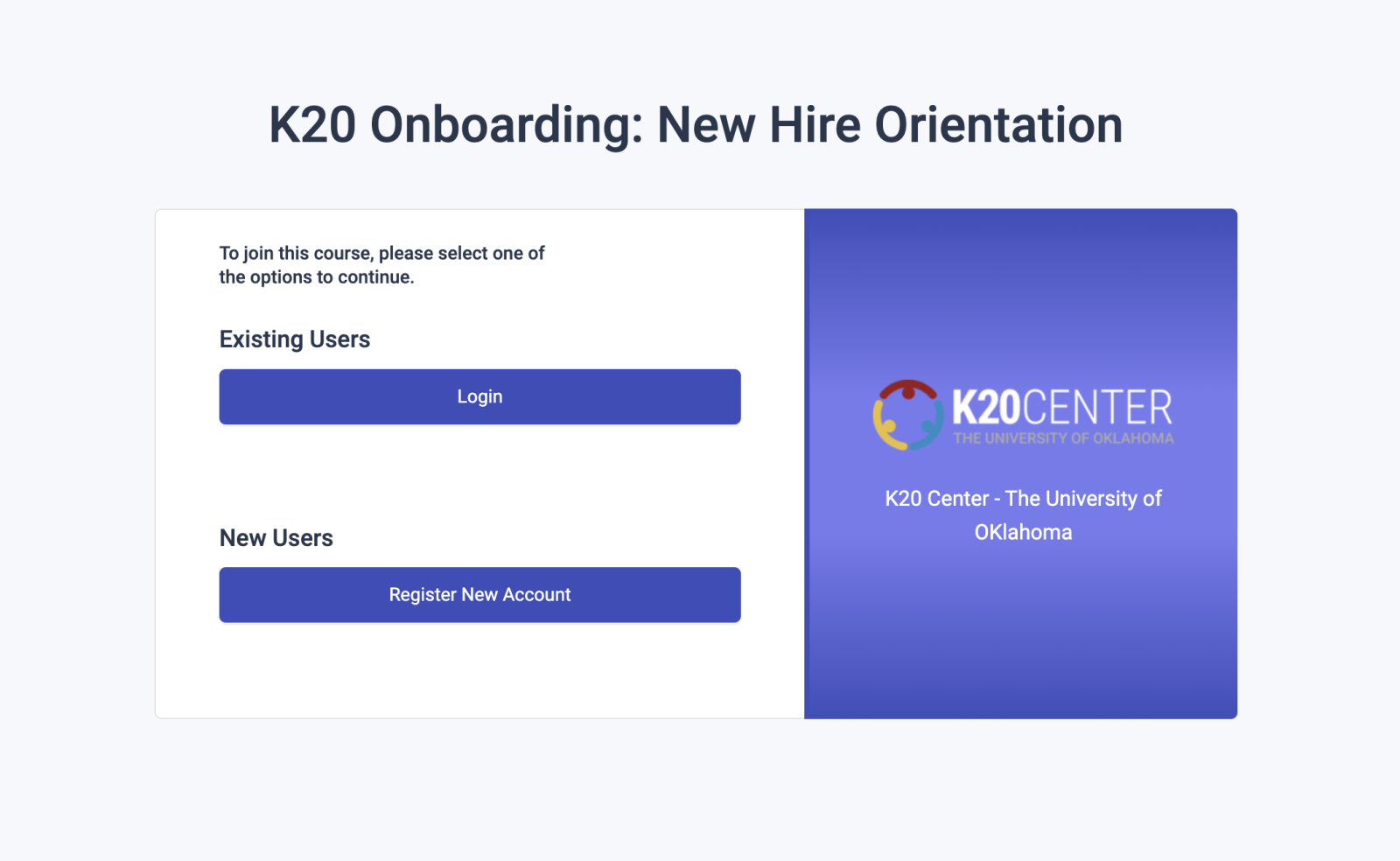
Step 3
Complete the “Student portal sign up” form, then select the Create account button.
Be sure to sign up with your school email.
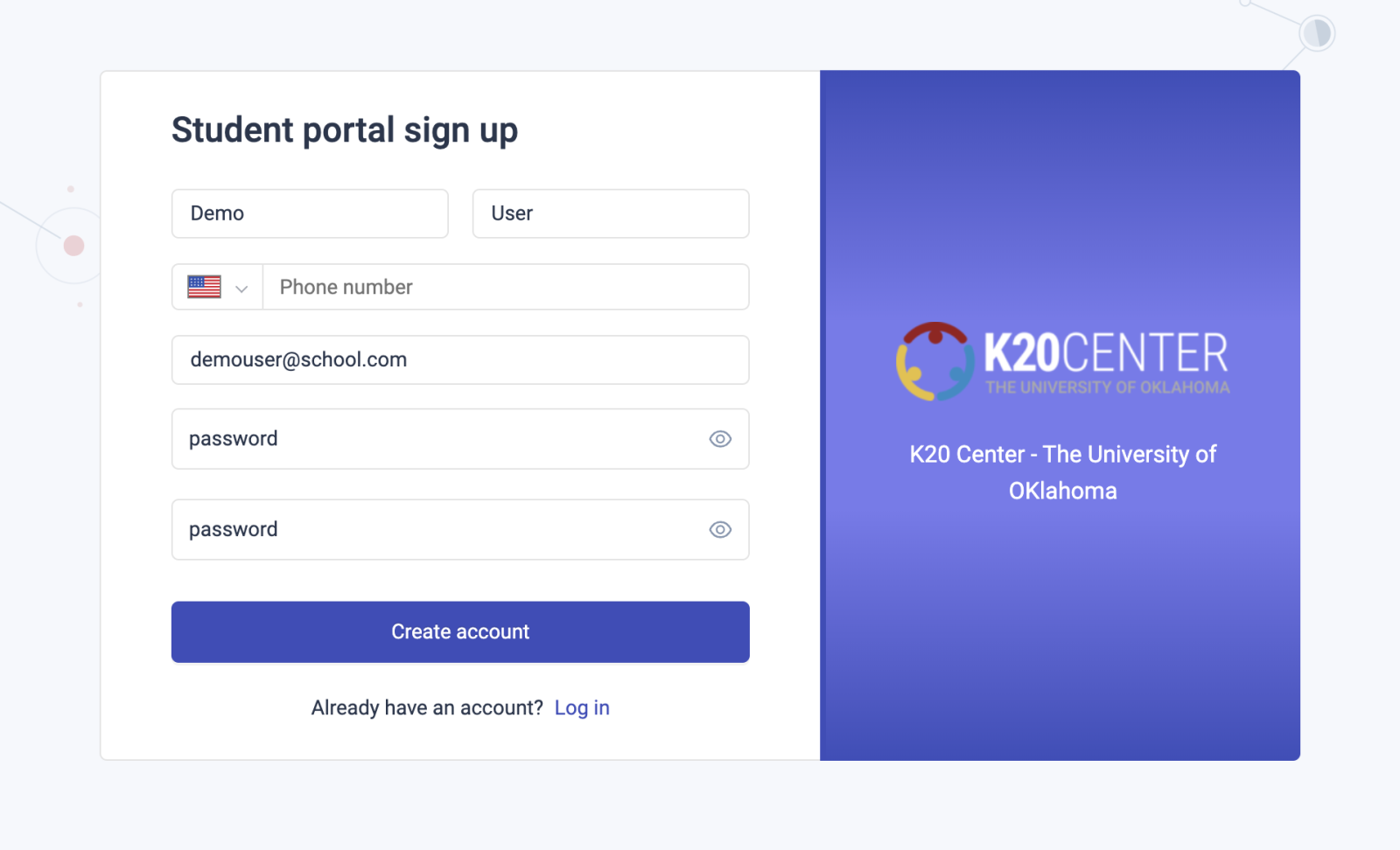
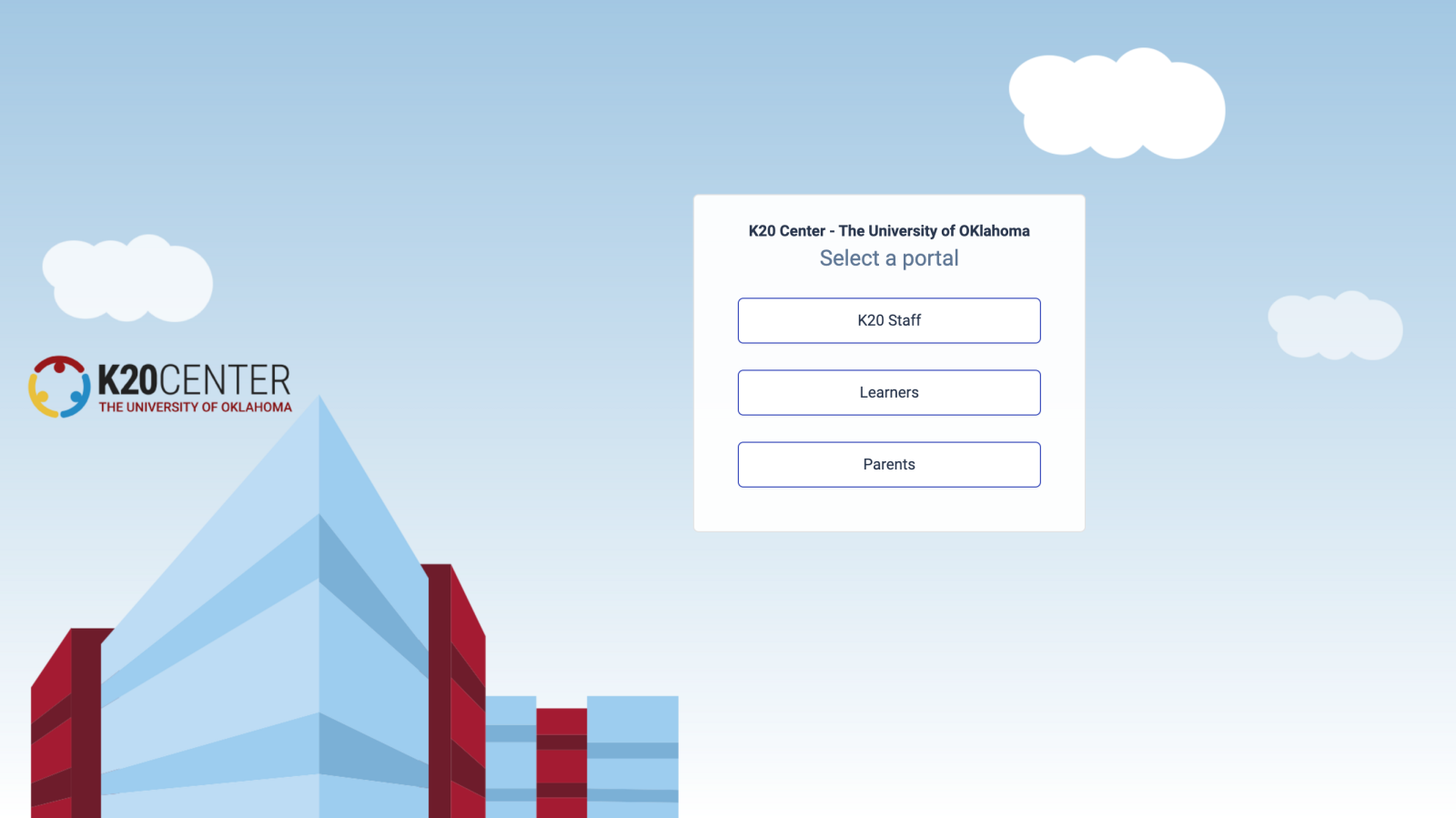
Step 5
Select the appropriate option. If you are a teacher or administrator, select Learners.
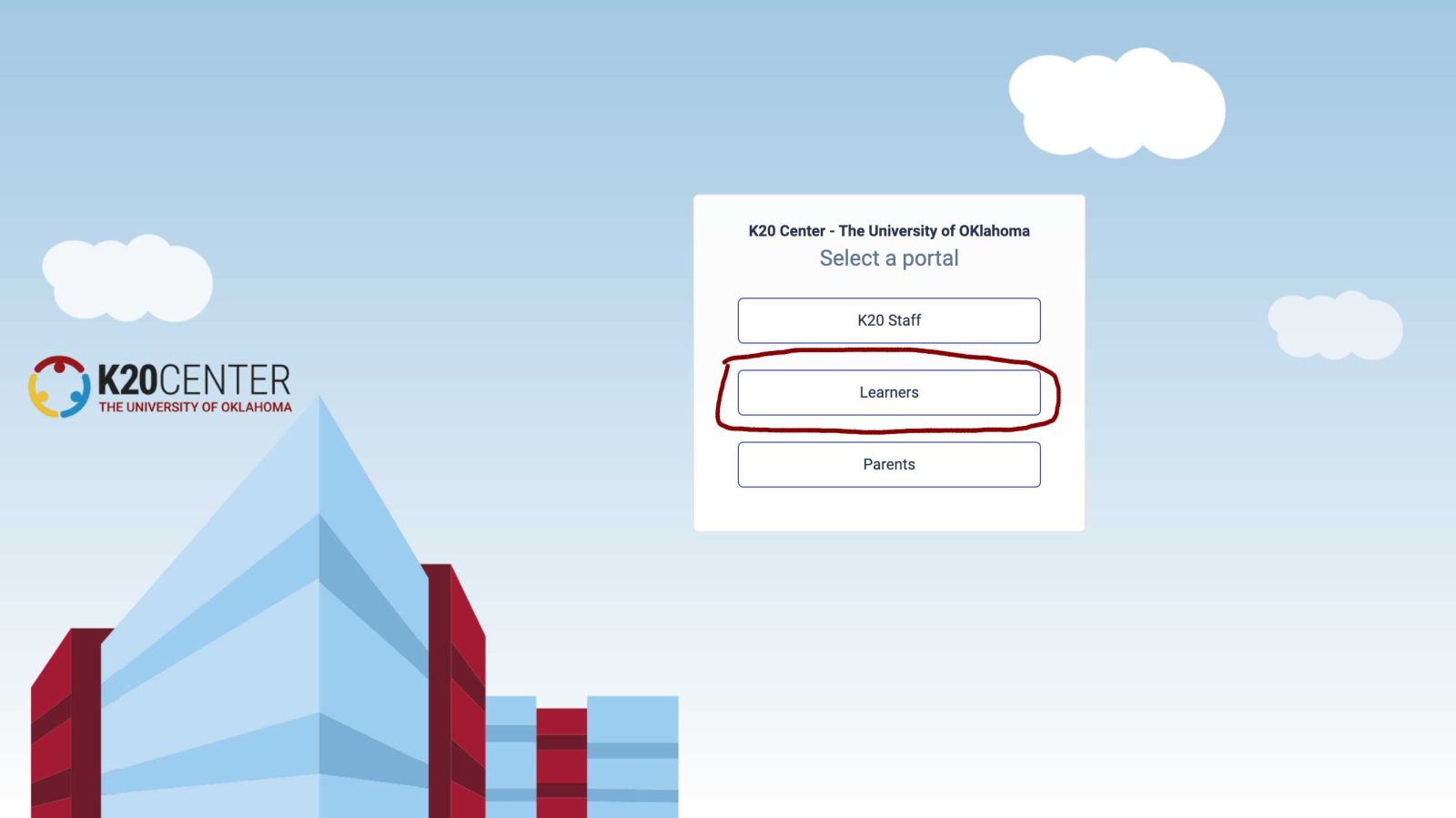
Step 6
Select either Sign in with Google or Login with Magic Link.
Please note many schools have IT access restricted. If Sign in with Google results in an error message, try Login with Magic Link.
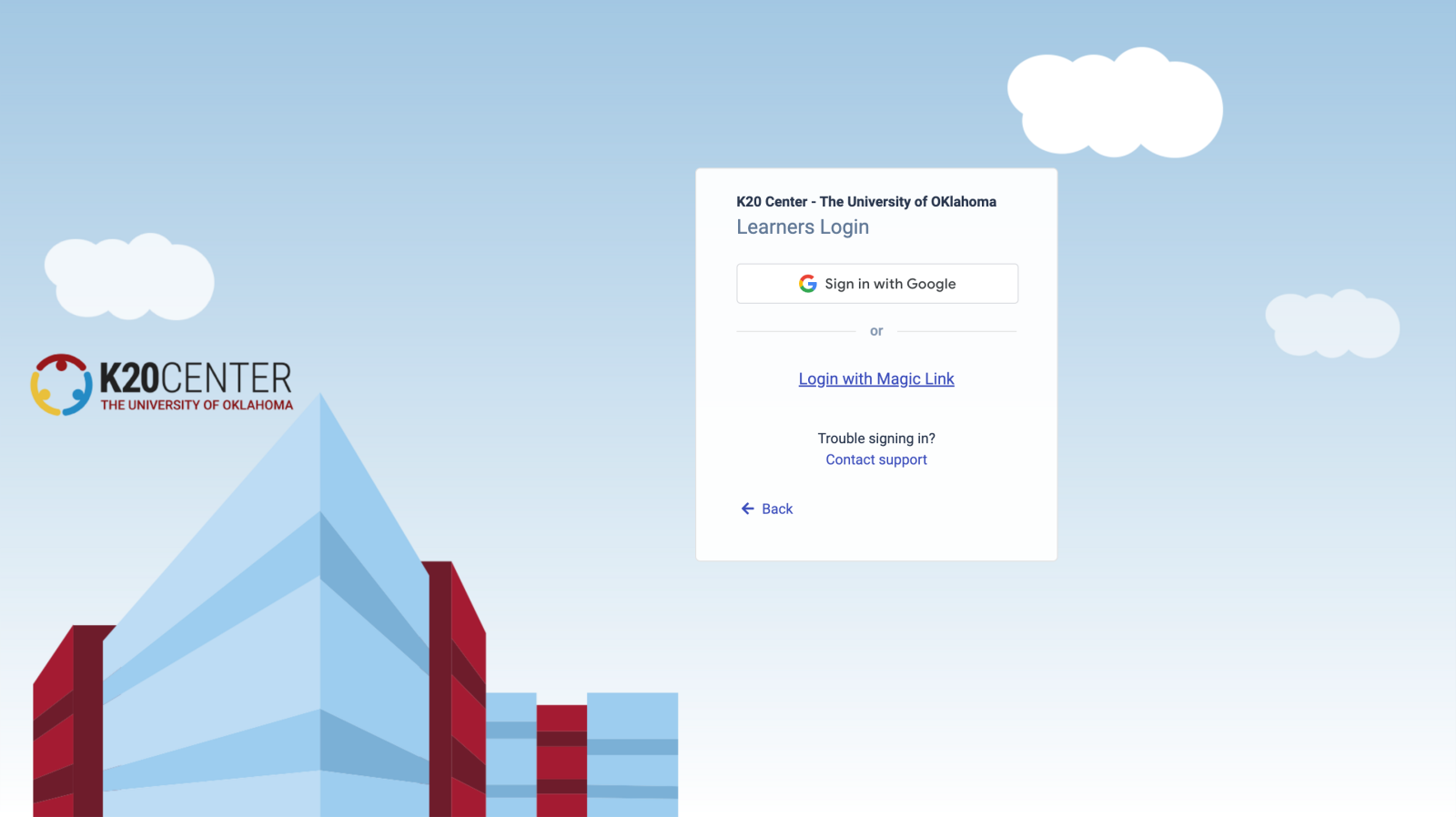
Step 7: Sign in with Google
Select or enter the appropriate Google email address and password.
As a first-time user you may be asked to confirm eKadence is allowed to access your account. Select “Yes” or “Confirm” for each prompt until you reach the eKadence dashboard.
Please note neither eKadence nor K20 will ever sell your information.
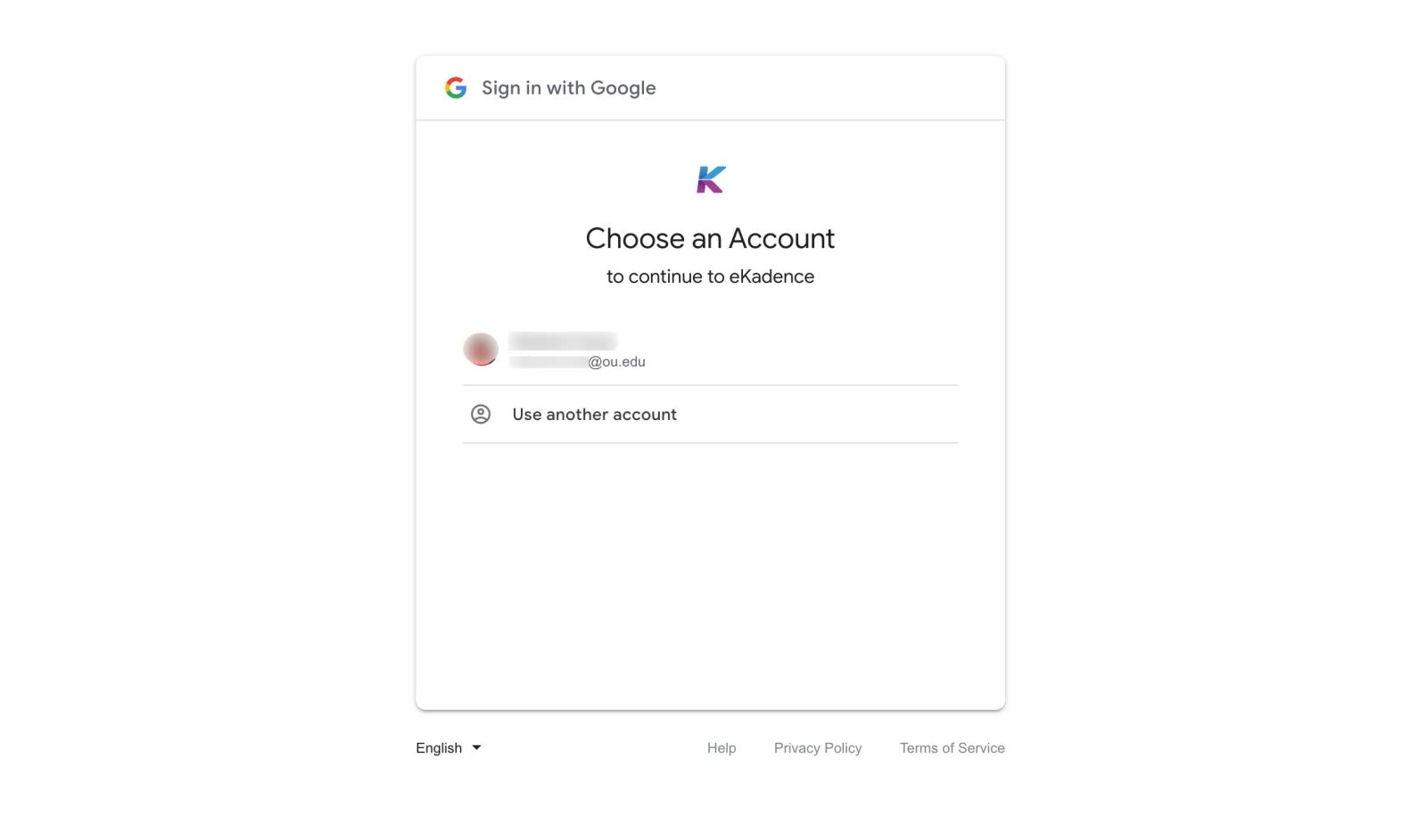
Step 7: Login with Magic Link
Enter your email address and select Send Magic Link.
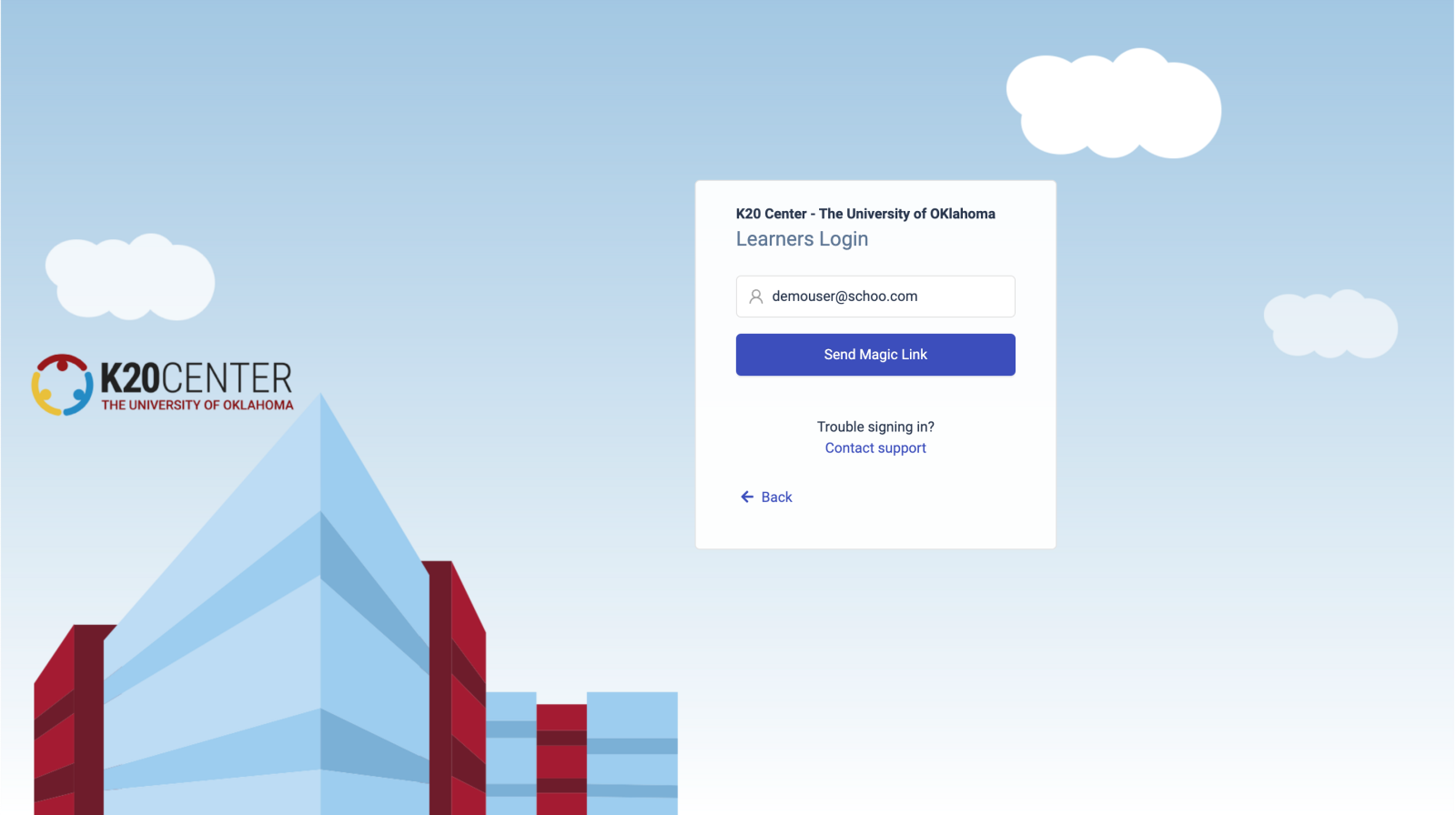
Step 8: Login with Magic Link
Check your email.
An email will be sent to the address you provided. The subject line will be “K20 Center – The University of Oklahoma – Login.”
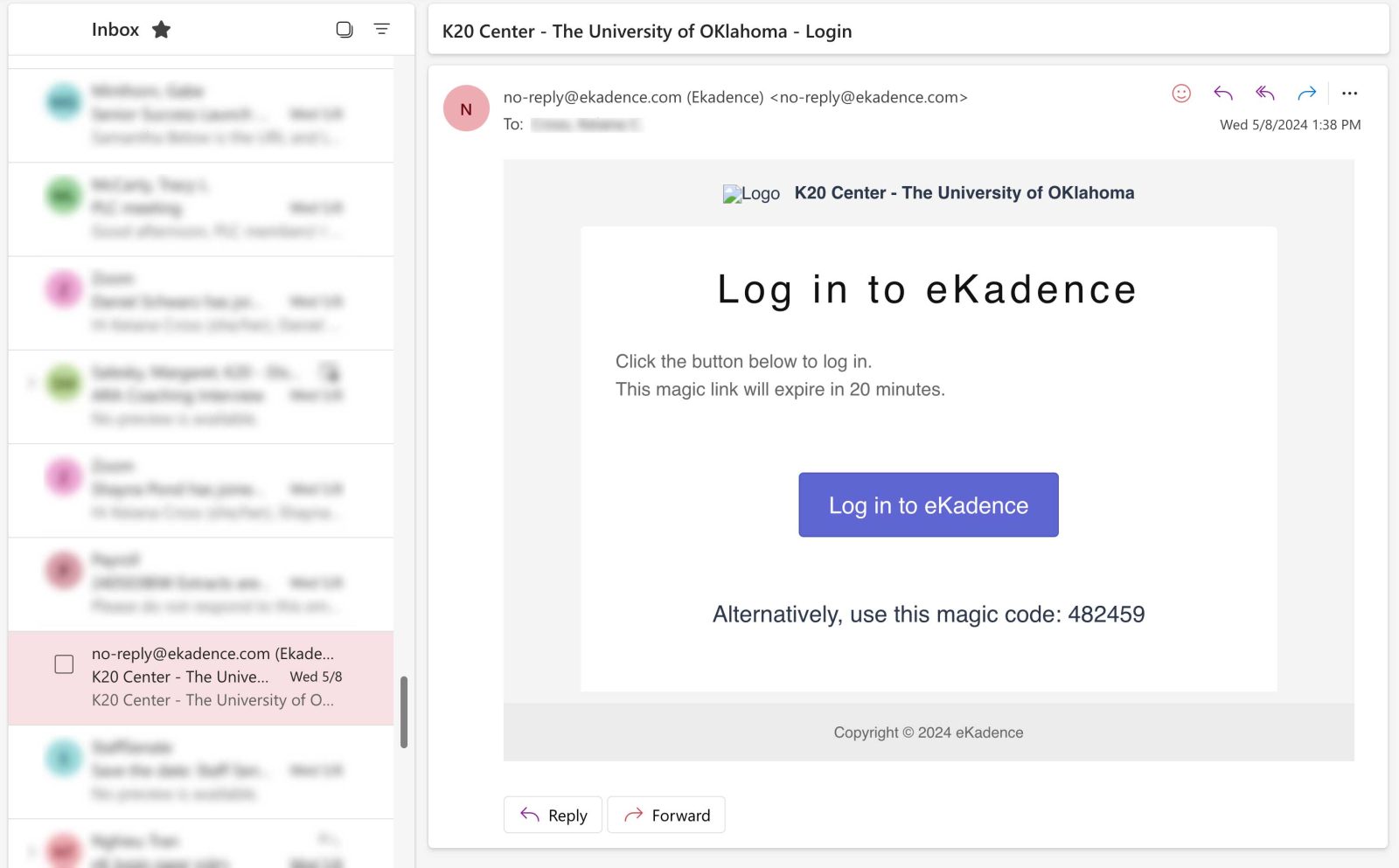
Step 9: Login with Magic Link
Choose one of the following options
- Select the Log in to eKadence button, or
- Enter the magic code in the spaces provided on the login screen