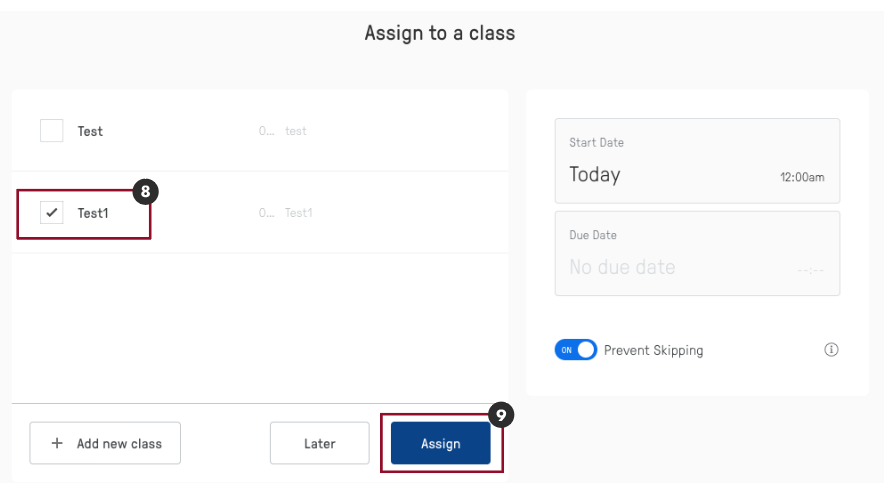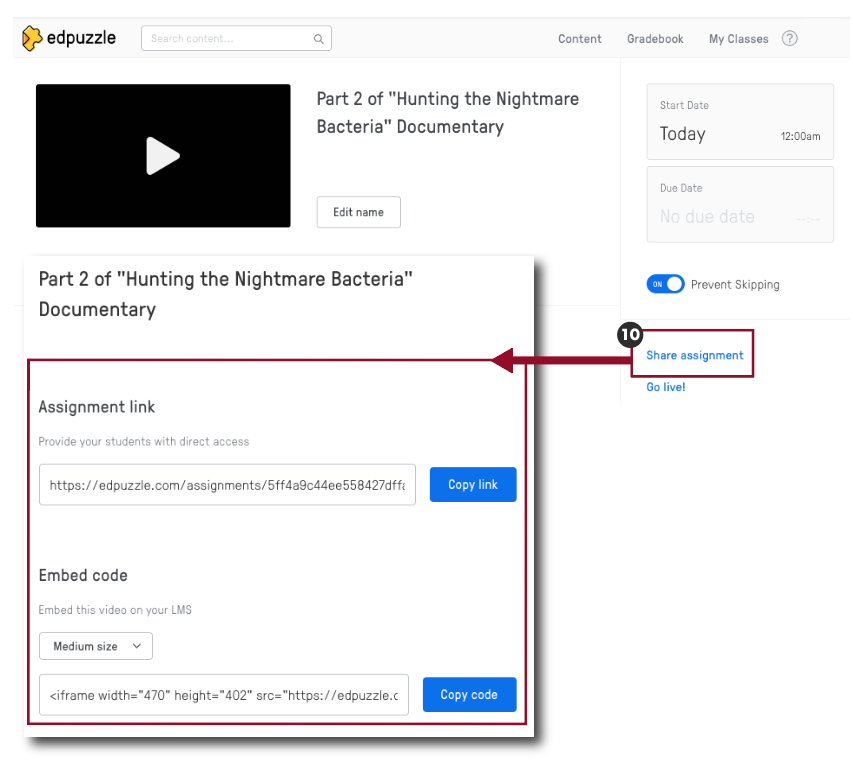External Apps Tutorials
Table of Contents
EdPuzzle
Overview
EdPuzzle provides tools to create interactive videos to support learning. Use the tutorials below to learn about how to create and share content created in EdPuzzle.
Video Tutorial
Share EdPuzzle Content
Use the following instructions to share existing EdPuzzle content. The instructions below require a preview link (URL) from EdPuzzle.
Open EdPuzzle. Use the provided URL and navigate to EdPuzzle.com. This link will note that this is a preview link. Login to prepare the video to share with learners.
Sign in as a Teacher. Click the Login button [1] and select the I'm a Teacher option [2].
Sign Up or Login. If you are not logged in to EdPuzzle, click the login button. Create an account or log in to an exiting account.
Assign EdPuzzle. Click the Assign link [3].
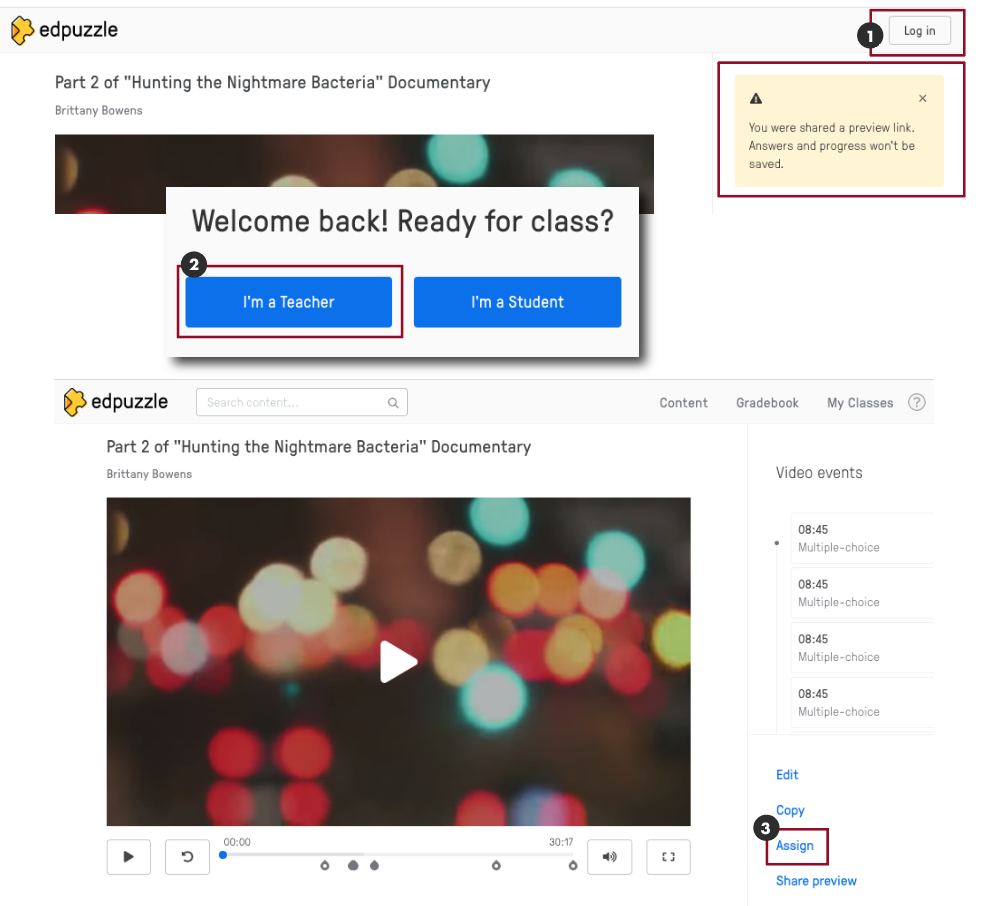
Add New Class. Select an existing class or click the +Add new class button to create a new class [4]. Under the Add a new class tab:
Add a class name, and description (optional)
Select a grade level and subject from the dropdown menus [5].
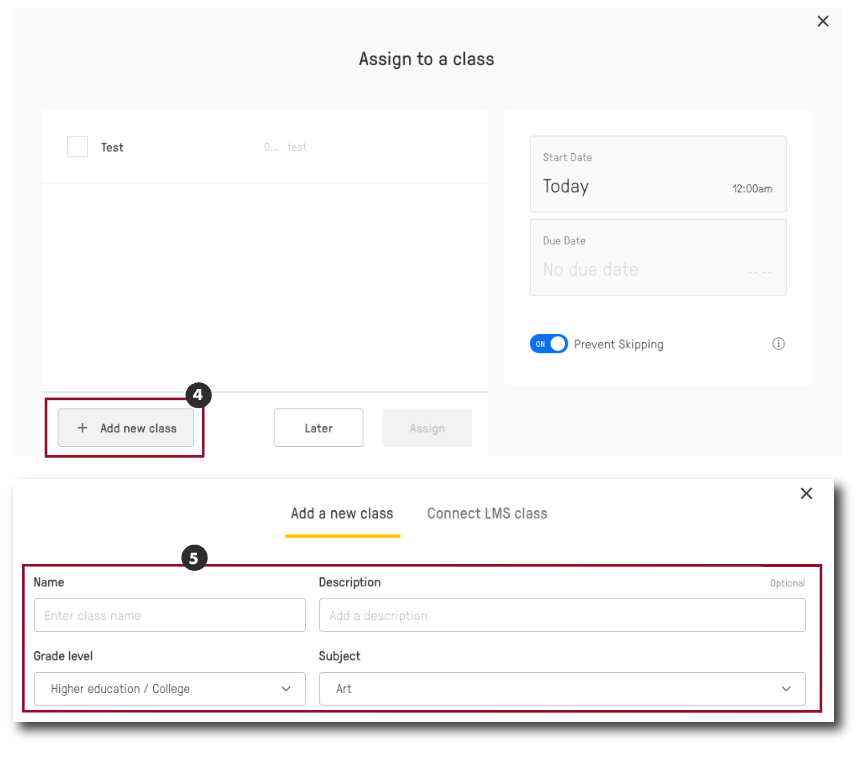
Class type. There are two (2) options for class types, Classic and Open [6]
Classic – This option requires students to create an EdPuzzle account to access EdPuzzle content. This option also provides a gradebook option where teachers may record and track student grades.
Open – This option does not require students to create an EdPuzzle account to access EdPuzzle content. This option also allows teachers to allow students to create usernames or automatically assign student nicknames [7] that will be used to record student progress. Teachers may track student progress using the open class, but the gradebook option is unavailable.
Create Class. After adding course details, click the Create Class button.
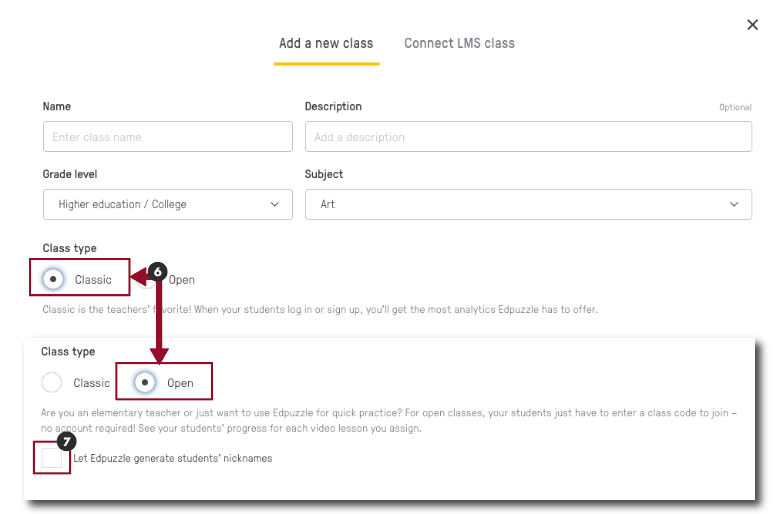
Share EdPuzzle. Once the class has been created, select the class for which you wish to share the Edpuzzle [8] and click the Assign button [9]. Click the Share Assignment link [10]. Copy the URL or the Embed code to the clipboard and paste the link into the Canvas activity.