Canvas Tutorials
Rubrics - Update Point Values for Assignment
Overview
Use the following instructions to learn how to update the point values for Rubric ratings on a Canvas Assignment.
Video Tutorial
Procedure
Open Canvas Activity. Click the title of the activity that includes the rubric to open the activity [1].
Edit Rubric. Navigate to the attached rubric and click the Edit Icon (pencil icon), to open the edit options [2].
Open Canvas Activity. Click the title of the activity that includes the rubric to open the activity [1].
Edit Rubric. Navigate to the attached rubric and click the Edit Icon (pencil icon), to open the edit options [2].
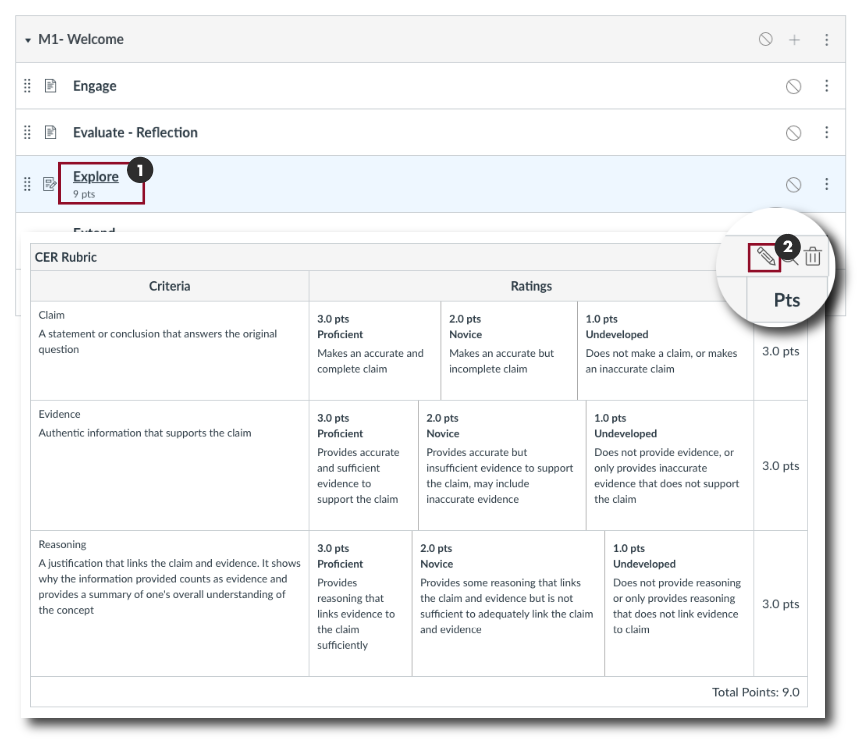
Edit Rating Point Values. Click the Edit Icon (pencil icon), to open the rating options [3]. A pop-up window will appear.
Edit Rating. In the Rating Score dialog box, enter the desired point value [4]. Click the Update Rating button [5] to save the changes. Follow these steps to adjust all of the ratings.
Edit Rating Point Values. Click the Edit Icon (pencil icon), to open the rating options [3]. A pop-up window will appear.
Edit Rating. In the Rating Score dialog box, enter the desired point value [4]. Click the Update Rating button [5] to save the changes. Follow these steps to adjust all of the ratings.
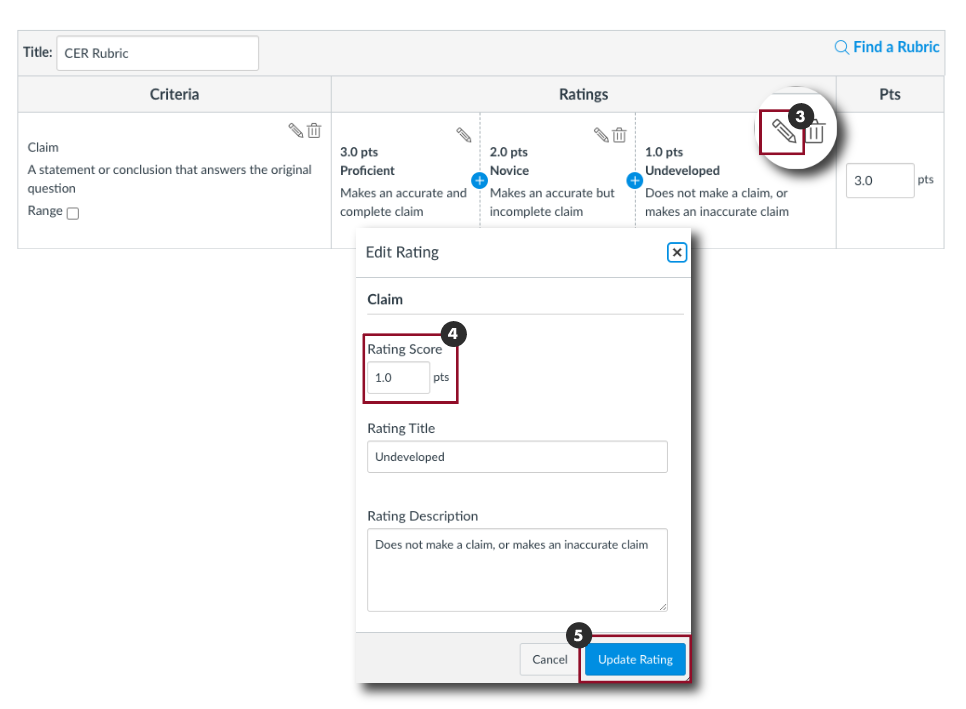
Update Rubric. Once the point values for each rating has been updated, click the Update Rubric button to save the changes [6].
Change Activity Points. Once the point values have been updated, a Change Assignment Points to Match Rubric? Notification may appear. If the total points in the rubric no longer equals the point values for the assignment, the message will appear. Select Change to automatically resolve the discrepancy.
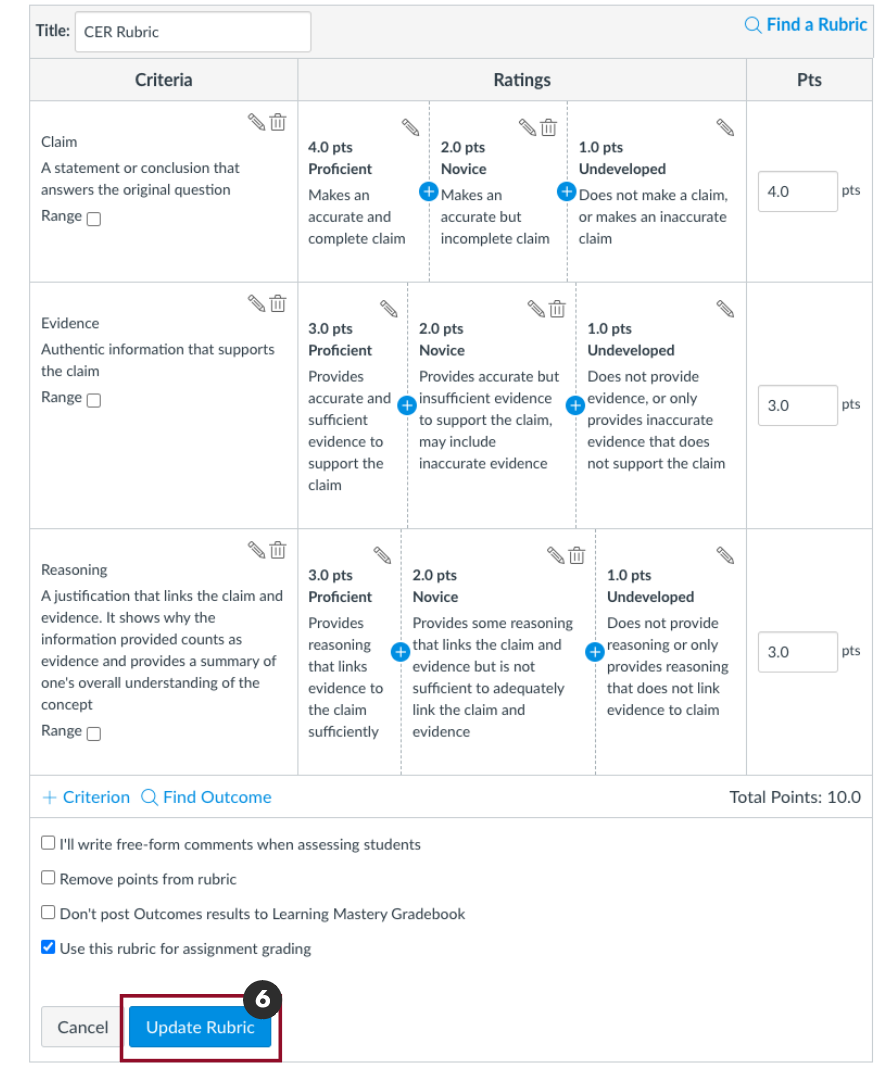
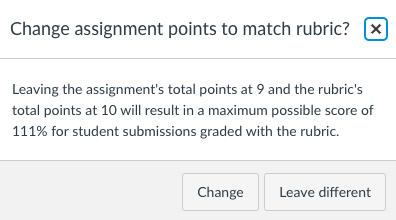
View Activity Point Values. Once the point values of the rubric and the points set in the activity align, scroll to the top of the activity to view the updated point values.
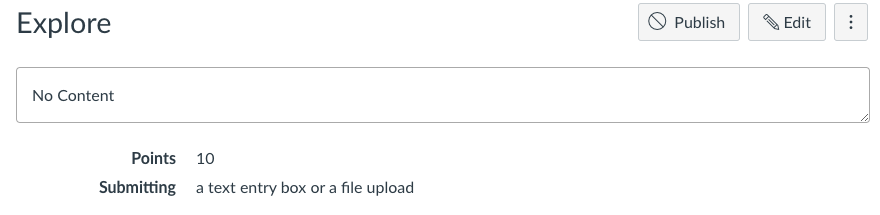
Rubrics - Update Point Values for Discussions
Overview
Use the following instructions to learn how to update the point values for Rubric rating on a Canvas discussion.
Video Tutorial
Procedure
Add Criterion Details. Click the Description of Criterion or the Pencil icon [1] to add or edit the description.
Add Description. In the pop up window, enter a short description and a longer description for the criterion [2].
Save. Click Update Criterion [3] to save the changes.
Add Criterion. Click the + Criterion link [4] to add criterion to the rubric.
Criterion Options. From the dropdown menu, choose New Criterion [5], or select previous criteria to duplicate.
Add Criterion Details. Click the Description of Criterion or the Pencil icon [1] to add or edit the description.
Add Description. In the pop up window, enter a short description and a longer description for the criterion [2].
Save. Click Update Criterion [3] to save the changes.
Add Criterion. Click the + Criterion link [4] to add criterion to the rubric.
Criterion Options. From the dropdown menu, choose New Criterion [5], or select previous criteria to duplicate.
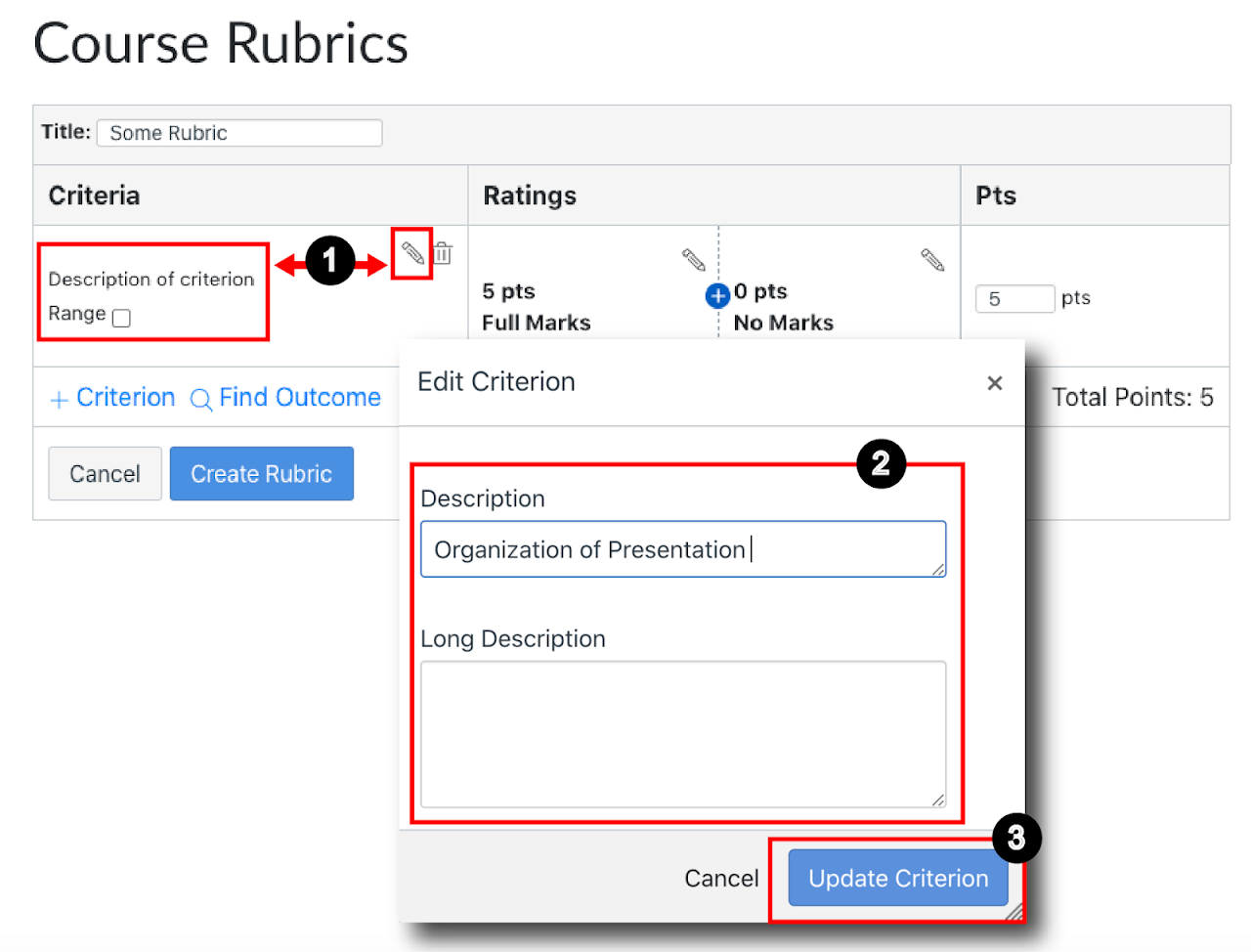
Edit Rating Point Values. Click the Edit Icon (pencil icon), to open the rating options [3]. A pop-up window will appear.
Edit Rating. In the Rating Score dialog box, enter the desired point value [4]. Click the Update Rating button [5] to save the changes. Follow these steps to adjust all of the ratings.
Edit Rating Point Values. Click the Edit Icon (pencil icon), to open the rating options [3]. A pop-up window will appear.
Edit Rating. In the Rating Score dialog box, enter the desired point value [4]. Click the Update Rating button [5] to save the changes. Follow these steps to adjust all of the ratings.
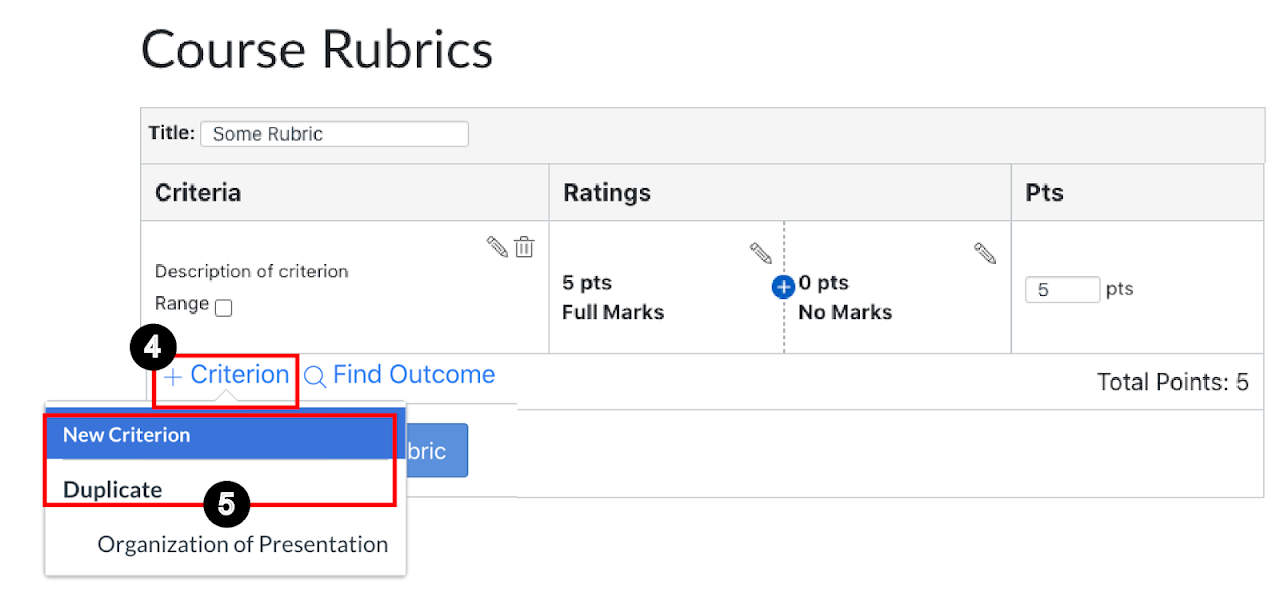
Scoring Value Options
Rubrics scores default to individual point values, but there is an option to create point ranges.
Add point ranges. To add point ranges for rubric ratings, click the Ratings checkbox [1].
Score Range. Once the ratings option is selected, the scores will update to reflect a value range [2].
Edit Rating. To edit the rating and score, click the Pencil icon [3].
Edit Rating Score. Click the score fields to edit the rating score [4].
Update Rating. Click the Update Rating button to save the changes [5].
View Rubric. Click the Create Rubric to save the rubric.
Rubrics scores default to individual point values, but there is an option to create point ranges.
Add point ranges. To add point ranges for rubric ratings, click the Ratings checkbox [1].
Score Range. Once the ratings option is selected, the scores will update to reflect a value range [2].
Edit Rating. To edit the rating and score, click the Pencil icon [3].
Edit Rating Score. Click the score fields to edit the rating score [4].
Update Rating. Click the Update Rating button to save the changes [5].
View Rubric. Click the Create Rubric to save the rubric.
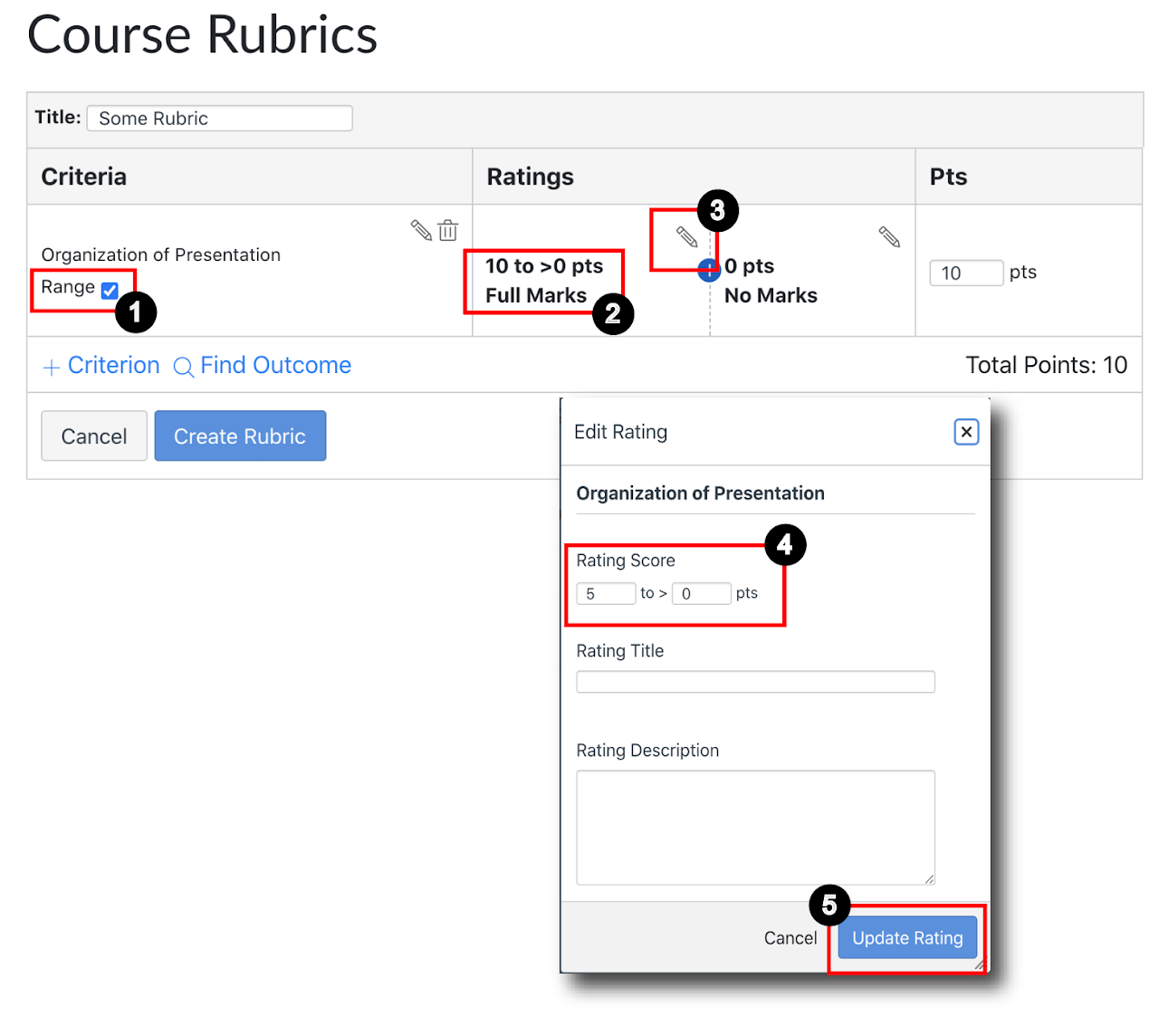
Note: The scoring range defaults to the scoring range descending from the left to the right of the rubric. Currently, the highest score is in the left column and there is not an option to change or reverse the score layout.
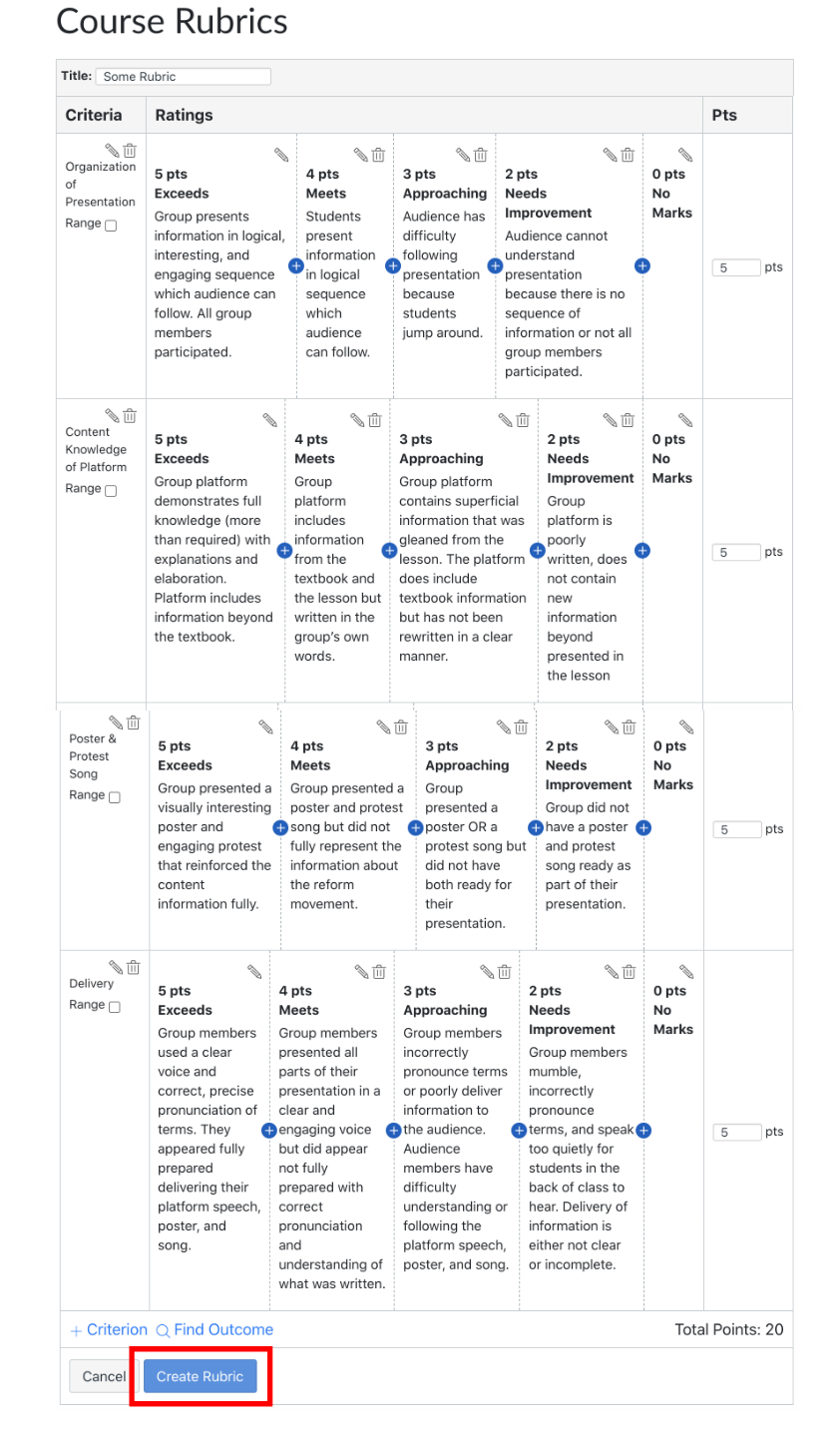
Rubrics Settings
The following settings are available when a rubric is attached to an assignment. To update the options, click the edit button (pencil icon) located in the header of the rubric.
I’ll write free-form comments when assessing students. This option allows teachers to provide individual feedback to the student. When this option is selected, ratings are not used and criterion values are assigned manually.
Remove points from rubric. This option removes point values from the rubric but students may still be evaluated based on the established ratings.
Don’t post Outcomes results to Learning Mastery Gradebook. If outcomes are added to the rubric, this option allows instructors to disable posting the outcome results to the Learning Mastery Gradebook. View more about Outcomes by visiting the Canvas Instructor Guides - Outcomes .
Hide score total for assessment results. Select this option to hide the total score from the rubric. Students will not see the score total for the rubric.
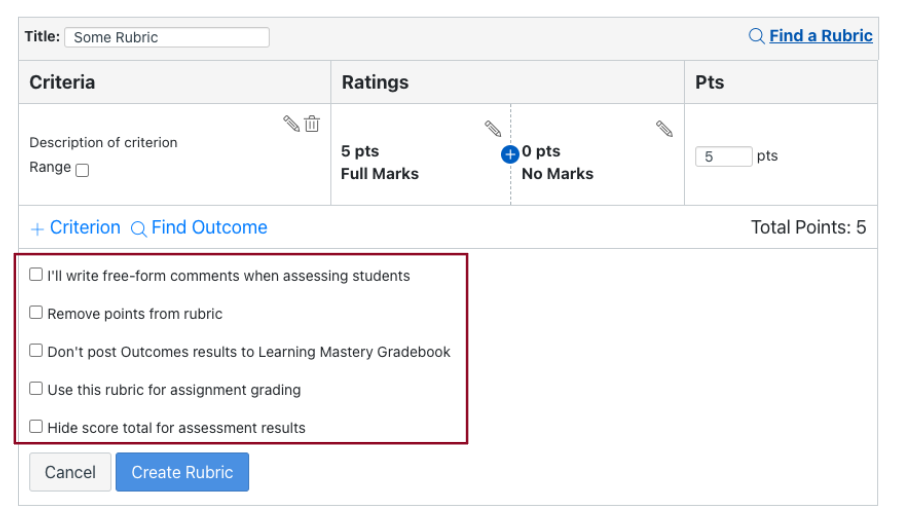
Rubric Resources
The following tutorials have been curated from Instructure and may be used to learn more about Canvas Rubrics.




