Canvas Tutorials
Discussion - Add Image
Overview
In the video tutorial below, we’ll learn how to upload an image to a Canvas discussion.
Video Tutorial
Discussion Options
Overview
Canvas offers a variety of Discussion options. Below is a list of the available options with a description of the feature.
Create Threaded Discussion. By default, Discussions are created as focused discussions. Therefore, to create a Threaded discussion, click the Allow Threaded Replies checkbox [1].
Require Students to Post First. To require students to post their first discussion post before they can see their peer’s replies, click the Users Must Post Before Seeing Replies checkbox [2].
Enable Podcast Feed. To enable a podcast feed, click the Enable Podcast Feed checkbox [3]. Some ideas for using podcast feeds in your discussions include: downloading and practicing skills; providing read alouds to your students (e.g., Shakespeare, Chaucer, etc.); and audio lectures for students to download and review at their own pace.
Allow Liking. To allow students to “like” their peers replies, click the Allow Liking checkbox [4].
Add Ungraded Discussion to To-Do list. To add an ungraded discussion to the students’ to-do list, click the Add to Student To-Do checkbox [5]. As a refresher, the To-Do list appears in the students Calendar, Dashboard, and on the course Home Page.
Make Group Discussion. To make the discussion a Group Discussion, click the This is a Group Discussion checkbox [6].
Availability Dates. To make your discussion available on a specific date or during a specific range of dates, enter the dates in the Available From and Until fields [7], or click the calendar icon to select dates. Your discussions will have the option of availability dates only if it is a graded discussion. Discussions can only be viewed during these dates. Before the availability date, students will only be able to view the discussion title. After the Until date, students can view both the discussion topic and all of the replies, but they cannot add or edit any responses.
Create Threaded Discussion. By default, Discussions are created as focused discussions. Therefore, to create a Threaded discussion, click the Allow Threaded Replies checkbox [1].
Require Students to Post First. To require students to post their first discussion post before they can see their peer’s replies, click the Users Must Post Before Seeing Replies checkbox [2].
Enable Podcast Feed. To enable a podcast feed, click the Enable Podcast Feed checkbox [3]. Some ideas for using podcast feeds in your discussions include: downloading and practicing skills; providing read alouds to your students (e.g., Shakespeare, Chaucer, etc.); and audio lectures for students to download and review at their own pace.
Allow Liking. To allow students to “like” their peers replies, click the Allow Liking checkbox [4].
Add Ungraded Discussion to To-Do list. To add an ungraded discussion to the students’ to-do list, click the Add to Student To-Do checkbox [5]. As a refresher, the To-Do list appears in the students Calendar, Dashboard, and on the course Home Page.
Make Group Discussion. To make the discussion a Group Discussion, click the This is a Group Discussion checkbox [6].
Availability Dates. To make your discussion available on a specific date or during a specific range of dates, enter the dates in the Available From and Until fields [7], or click the calendar icon to select dates. Your discussions will have the option of availability dates only if it is a graded discussion. Discussions can only be viewed during these dates. Before the availability date, students will only be able to view the discussion title. After the Until date, students can view both the discussion topic and all of the replies, but they cannot add or edit any responses.
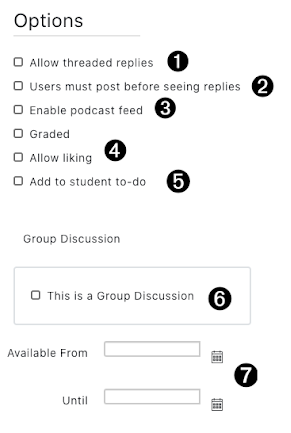
Discussion Options in Action
There are a variety of scenarios and factors that will determine necessary discussion options. We will explore the options and provide some examples and guidance on when to select certain options.
Example 1
To help students develop their own opinions and to allow for student discourse we recommend the following options be enabled in the discussion settings:
Allow threaded replies. Threaded replies allows students to respond to posts made by their peers. This option helps promote discourse by allowing peer-to-peer interaction.
Users must post before seeing replies. This options requires students to reply to the initial discussion post prior to seeing other student responses. This prevents students from being influenced by their peers.
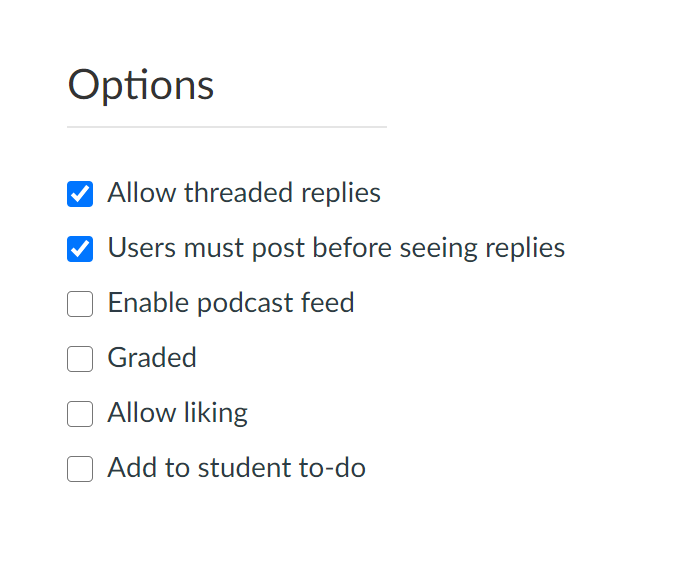
Discussion Resources
The following tutorials have been curated from Instructure and may be used to learn more about Canvas Rubrics.
Discussion Instructor Guides
How do I publish or unpublish a discussion as an instructor?
How do I delay posting a discussion until a specified date in a course?
How do I assign a graded discussion to everyone in a course?
How do I assign a graded discussion to an individual student?
How do I change discussion settings to manually mark discussion replies as read as an instructor?
How do I mark discussion replies as read or unread as an instructor?
How do I like a reply in a course discussion as an instructor?
How do I enable a podcast feed for a discussion in a course?
How can I require students to reply to a course discussion before they see other replies?
How do I edit or delete student discussion replies in a course?
How do I attach a file to a discussion reply as an instructor?
How do I link to a YouTube video in a discussion reply as an instructor?
How do I embed an image in a discussion reply as an instructor?
How do I allow students to attach files to a course discussion?
How do I allow students to edit and delete their own discussion posts in a course?
How do I set up a graded discussion to be sent to my institution’s student information system (SIS)?




