Canvas Tutorials
Assignment Options
Overview
Use the following instructions to learn how to update the assignment options in Canvas.
Video Tutorial
Procedure
Open Assignment. Navigate to the New Assignment that has been added to the Module. Click the assignment title to open the Assignment [1].
Edit Assignment. Click the Edit button to Edit the Assignment details [2].
Details. Provide Assignment Details [3].
Grade Value. How to display the grade and grade value [4].
Submission Type Submission type options [5]. Click the dropdown menu to view submission type options. Options for specific submission types will change depending on which type is selected [6].
Attempts. Submission attempts [7]. Options for attempts include unlimited or limited. If limited submissions is selected, a field will appear to enter a number of allowed attempts.
Groups. Group assignments may be configured by selecting this Group Assignment option. Additional options will appear allow instructors to distribute assignments to a specific students [8].
Open Assignment. Navigate to the New Assignment that has been added to the Module. Click the assignment title to open the Assignment [1].
Edit Assignment. Click the Edit button to Edit the Assignment details [2].
Details. Provide Assignment Details [3].
Grade Value. How to display the grade and grade value [4].
Submission Type Submission type options [5]. Click the dropdown menu to view submission type options. Options for specific submission types will change depending on which type is selected [6].
Attempts. Submission attempts [7]. Options for attempts include unlimited or limited. If limited submissions is selected, a field will appear to enter a number of allowed attempts.
Groups. Group assignments may be configured by selecting this Group Assignment option. Additional options will appear allow instructors to distribute assignments to a specific students [8].
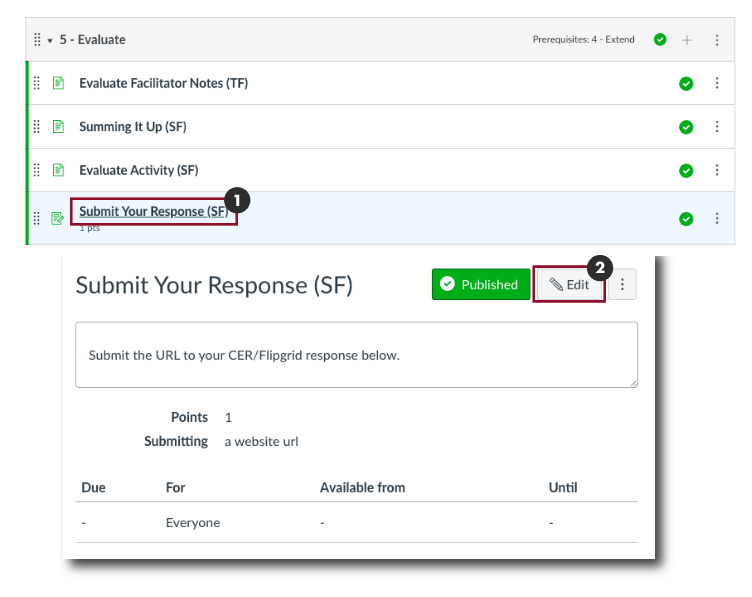
Peer review [9]. Peer Review allows instructors to enable peer review for student submission. Select this option to configure peer review settings. Instructors may manually assign peer review assignments or have Canvas automatically assign peer review based on the number of students enrolled in the course.
Anonymous Grading. Select this option to remove student names from appearing while grading assignments [10]
Assign [11].
Assign To (Everyone or select students only).
Due Date.
Available From - Until Dates. Dates the assignment will be open.
Save. Click Save (if the assignment is not published, this will save the assignment as a draft) or Save & Publish (if the assignment is ready for students to view) [12].
Peer review [9]. Peer Review allows instructors to enable peer review for student submission. Select this option to configure peer review settings. Instructors may manually assign peer review assignments or have Canvas automatically assign peer review based on the number of students enrolled in the course.
Anonymous Grading. Select this option to remove student names from appearing while grading assignments [10]
Assign [11].
Assign To (Everyone or select students only).
Due Date.
Available From - Until Dates. Dates the assignment will be open.
Save. Click Save (if the assignment is not published, this will save the assignment as a draft) or Save & Publish (if the assignment is ready for students to view) [12].
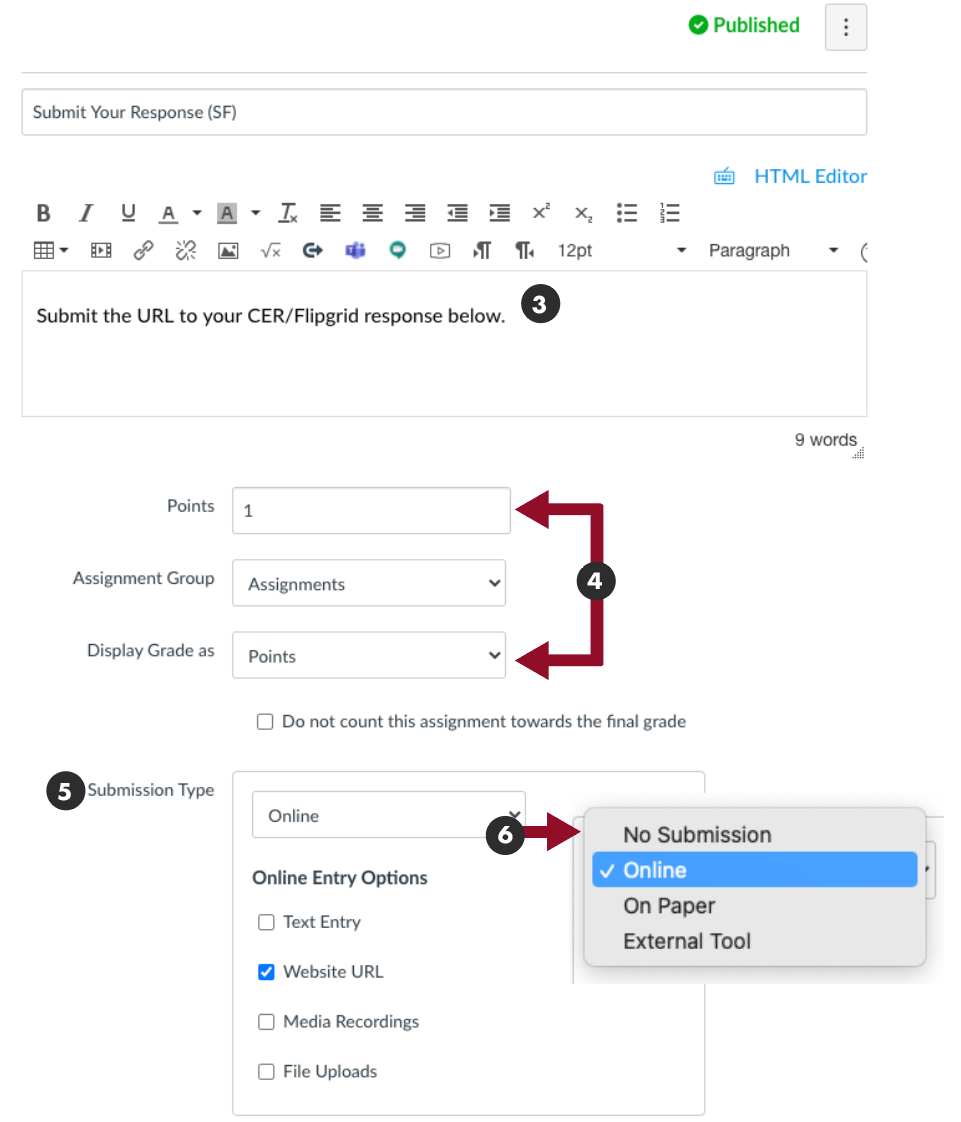
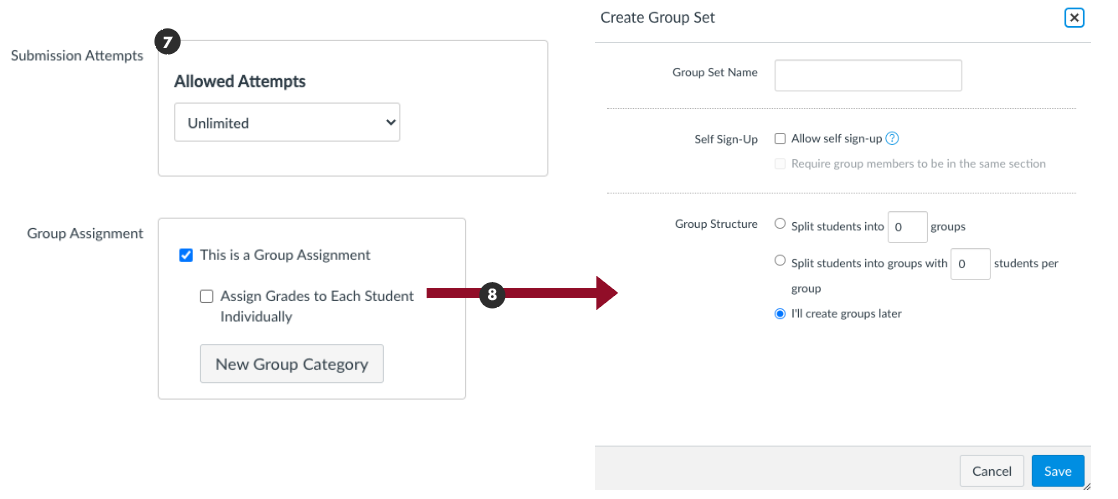
Submit Assignment
Overview
In the video tutorial below, we’ll learn how to upload a file to a Canvas assignment and submit the assignment.
Video Tutorial
Submission Details
Overview
Follow the instructions below to locate previous submissions and view submission details.
Open Assignment. To open the assignment, click the assignment title [1].
Submission Status [2]. Once a submission has been made, the submission details will be noted in the upper right hand corner. These details include:
Submission status
Date and time of submission
Submission Details Link (click this link to view attached files, add additional media and add comments)
Download link - If a file has been uploaded, a download link will appear
Download Submission File [3]. To download a submission file, click the Download link. The file will automatically be downloaded.
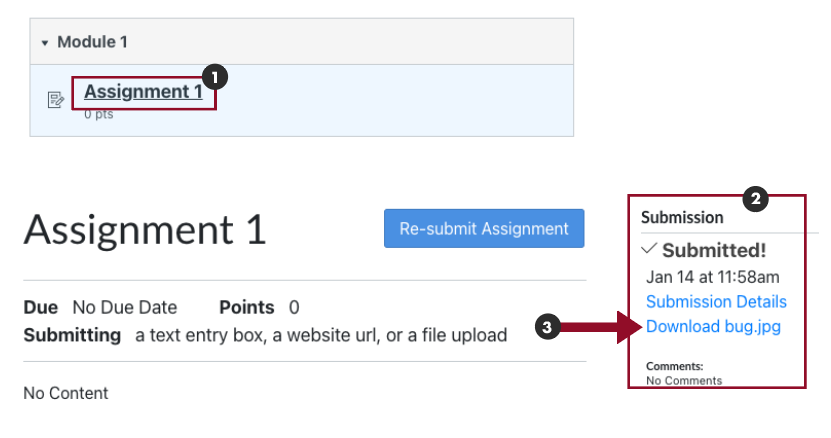
Annotate a PDF
Overview
The following tutorial will focus on how to annotate a PDF in Canvas. The steps below require the teacher to provide a link to the PDF file that may be downloaded by students. Once students have downloaded the PDF, they will be able to use the annotation tools located within Assignment submissions.
Video Tutorial
Procedure
Open Assignment [1]. Click the title of the Assignment to open the assignment.
Download .PDF [2]. If your instructor provided a link to a .pdf file, click the link to download the file. most devices download files to a file named downloads. The file may appear at the bottom of your internet browser. If the file appears at the bottom of the browser, click the file and open the save options to select the folder where you'd like to save the .pdf file.
Submit PDF. In the assignment, click the Submit Assignment button [3]. Under the File Upload tab, click the Choose File button [4]. Navigate to the folder where you saved the .PDF file, and select the file. Once the file is attached, click the Submit Assignment button [5].
Open Submission Details. Click the Submission Details link to access the annotation tools [6]. The .pdf file should now be visible. Next to the file, click the View Feedback link to open the Preview menu [7].
Open Assignment [1]. Click the title of the Assignment to open the assignment.
Download .PDF [2]. If your instructor provided a link to a .pdf file, click the link to download the file. most devices download files to a file named downloads. The file may appear at the bottom of your internet browser. If the file appears at the bottom of the browser, click the file and open the save options to select the folder where you'd like to save the .pdf file.
Submit PDF. In the assignment, click the Submit Assignment button [3]. Under the File Upload tab, click the Choose File button [4]. Navigate to the folder where you saved the .PDF file, and select the file. Once the file is attached, click the Submit Assignment button [5].
Open Submission Details. Click the Submission Details link to access the annotation tools [6]. The .pdf file should now be visible. Next to the file, click the View Feedback link to open the Preview menu [7].
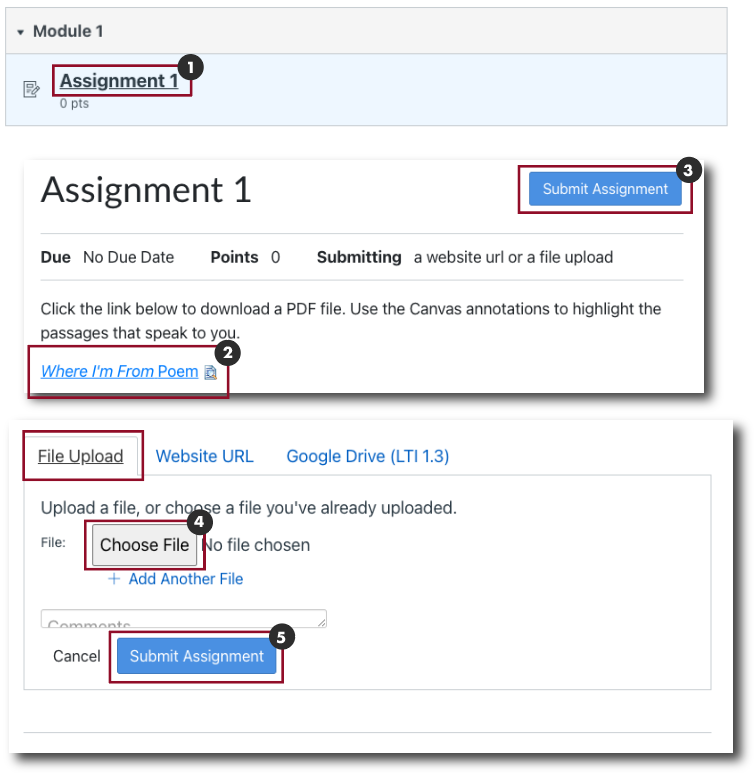
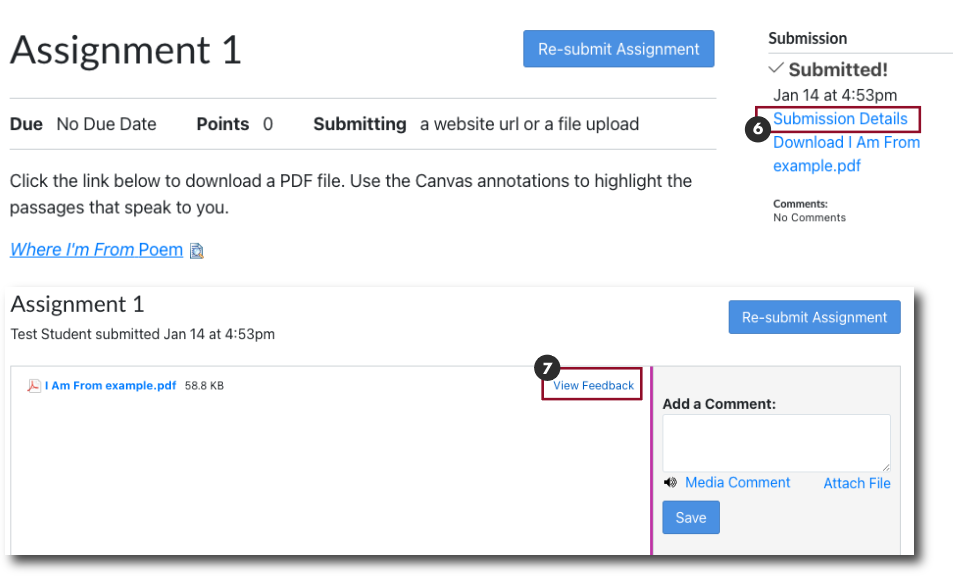
Preview the PDF. The preview menu includes the annotation tools and provides a preview of the .pdf. Click the Full Screen icon (double sided arrow) to expand the preview view.
Preview the PDF. The preview menu includes the annotation tools and provides a preview of the .pdf. Click the Full Screen icon (double sided arrow) to expand the preview view.
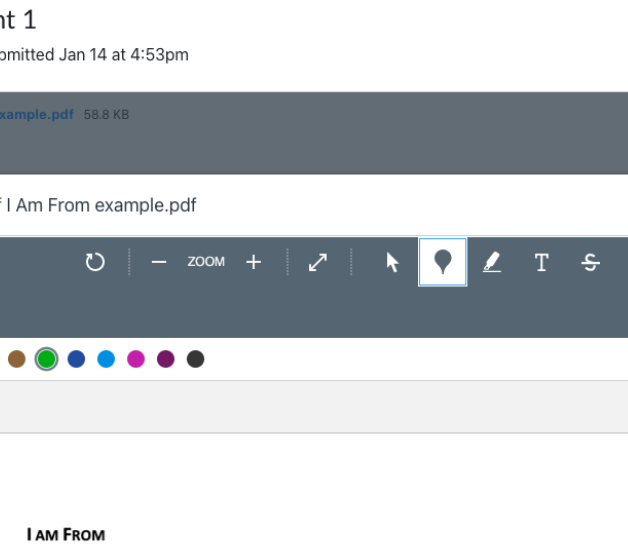
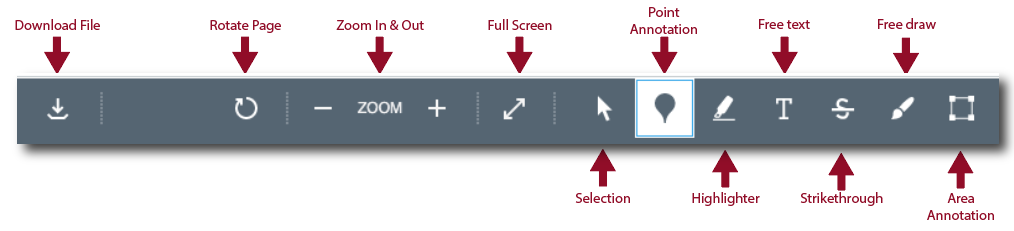
Annotation Tools. There are a variety of annotation tools in preview mode. As you select different tools additional menus will appear. The following tools are available in the annotation toolbar:
Download. Click to download the file.
Rotation. Rotate the document.
Selection. Select content within the document. This would allow you to copy content from the document.
Point Annotation. Drop a point onto the document to add a comment to the content.
Highlight. Highlight content, select different colors from the menu to change the color of the highlighted areas. As highlights are made a comment icon will appear (three horizontal lines). Click this icon to add a comment with your highlight.
Free Text. Place a text box.
Strikeout. Use to mark through content.
Free Draw. Provides a drawing tool to create free form markup. Select different colors from the menu to change the colors. There are also options to change the thickness of the drawing tool by selecting the different line widths.
Area Annotation. Click and draw a box around specific comment. Once the box is placed, a comment box will appear.
Delete Annotations [1]. To remove an annotation select the annotation by clicking on it. Once the annotation is selected a trashcan icon will appear. Click the icon to delete the annotation. A message will appear asking if you are sure you want to delete the annotation. Click OK to confirm the delete.
Add Comment [2]. Click the icon to add a comment to the highlight.
Re-Submit Assignment. To save the annotations, click the full screen button again (double sided arrow), and click the Re-submit Assignment button.
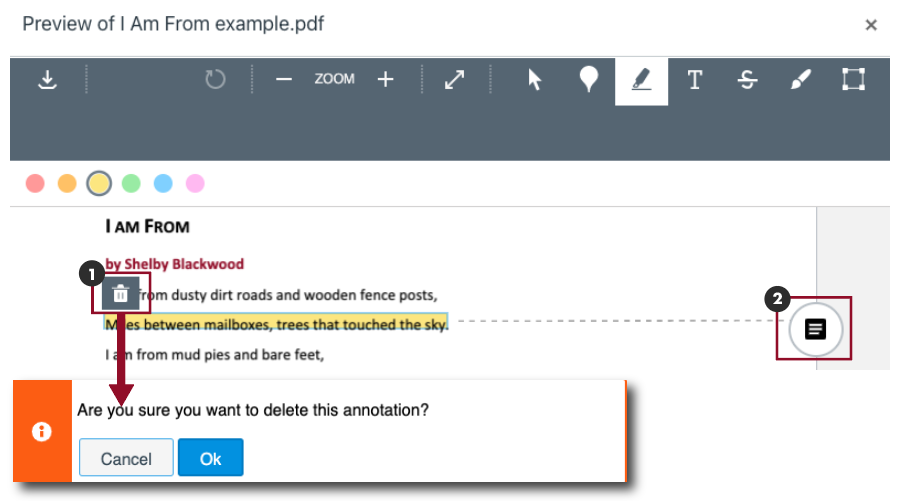
Assignment Resources
The following tutorials have been curated from Instructure and may be used to learn more about Canvas Assignments.
Assignment Instructor Guides
How do I publish or unpublish an assignment as an instructor?
What is the difference between a Canvas Assignment and a Canvas Activity?
What is the difference between assignment due dates and availability dates?
How do I bulk update due dates and availability dates as an instructor?
How do I view differentiated assignments with different due dates in a course?
How do I download all student submissions for an assignment?
How do I automatically assign peer reviews for an assignment?
How do I view student peer review comments as an instructor?
How do I set up an assignment to be sent to my institution’s student information system (SIS)?
Assignment Student Guides
How do I know if I have a peer review assignment to complete?
Where can I find my peers’ feedback for peer reviewed assignments?
How do I upload a file as an assignment submission in Canvas?
How do I upload a file from Google Drive as an assignment submission in Canvas?
How do I manage celebration animations in Canvas as a student?
How do I view annotation feedback comments from my instructor directly in my assignment submission?
How do I download assignment submissions from all my courses?




